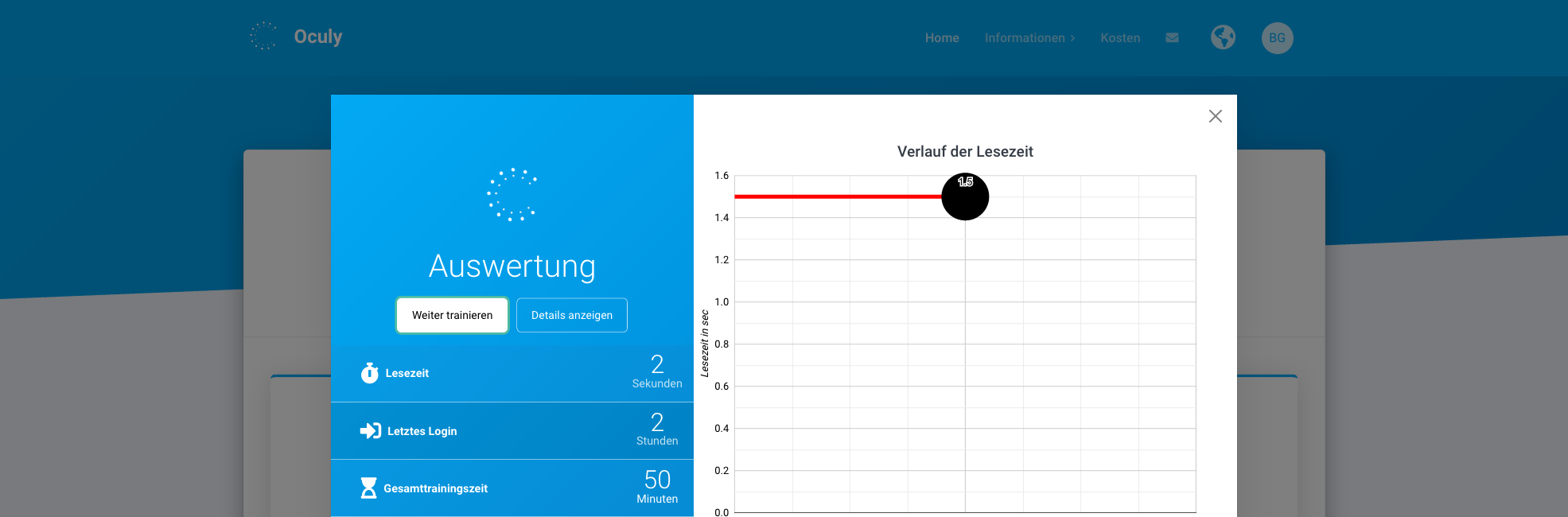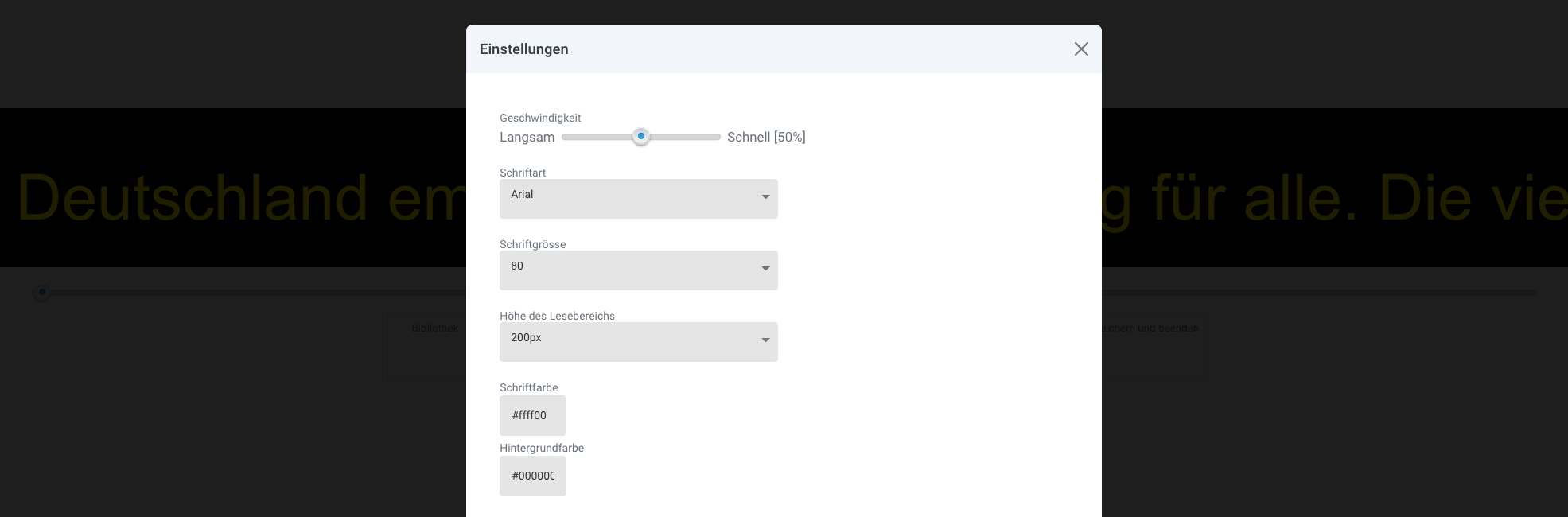Lesetrainer¶
Trainieren Sie Ihre Augen und Lesefertigkeit mit dieser einmalig individualisierbaren Übung.
Wichtig: Beenden Sie dieses Training immer indem Sie auf ‚Speichern und beenden‘ klicken!
Für diese Übung müssen Sie angemeldet sein (Anleitung) und Sie müssen sich auf der Home-Seite befinden.
Hinweis: Für diese Übung müssen Sie mit der Maus möglicherweise etwas nach unten scrollen
1. Öffnen Sie die Übung mit einem Klick auf den entsprechenden Kasten¶
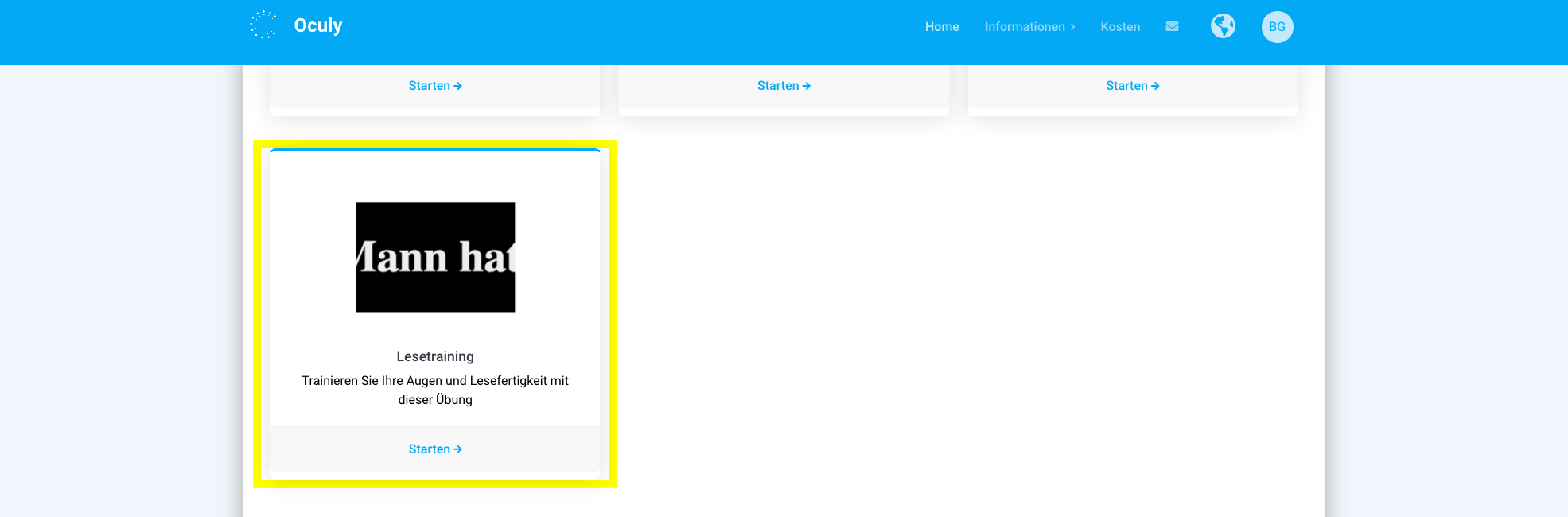
2. Klicken Sie auf ‚Starten‘¶
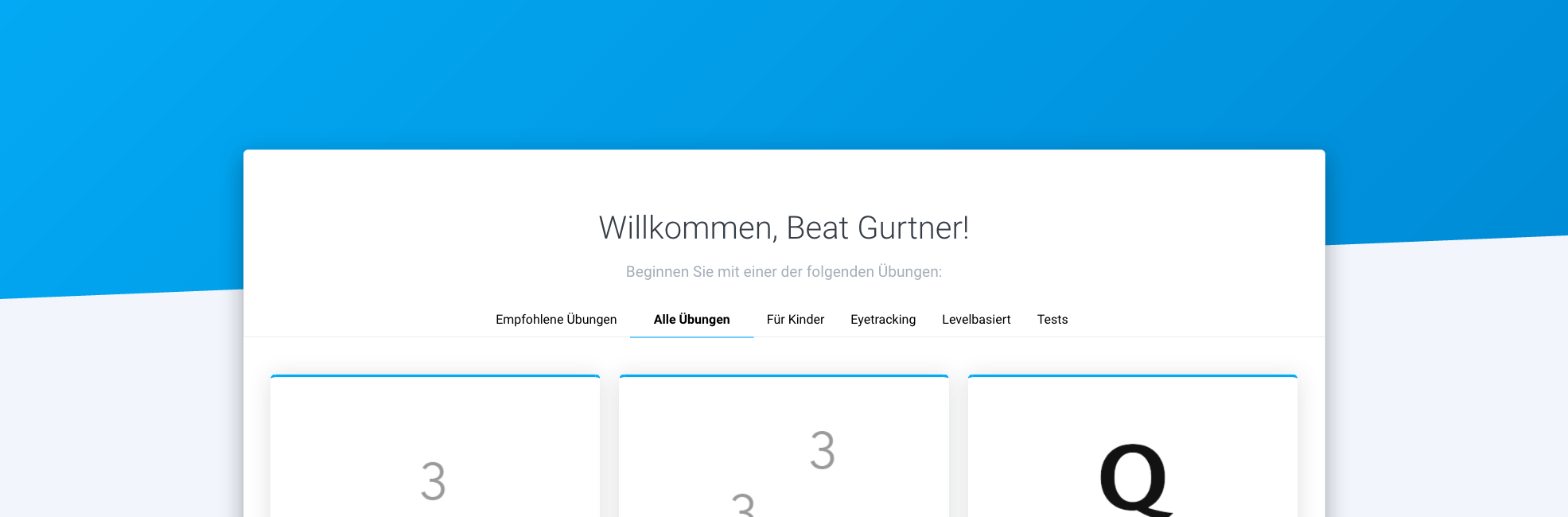
3. Klicken Sie auf ‚Lesen‘¶
Wählen Sie etwas zum Lesen und klicken Sie rechts auf Lesen (in diesem Beispiel die Schlagzeilen der Frankfurter Allgemeine)
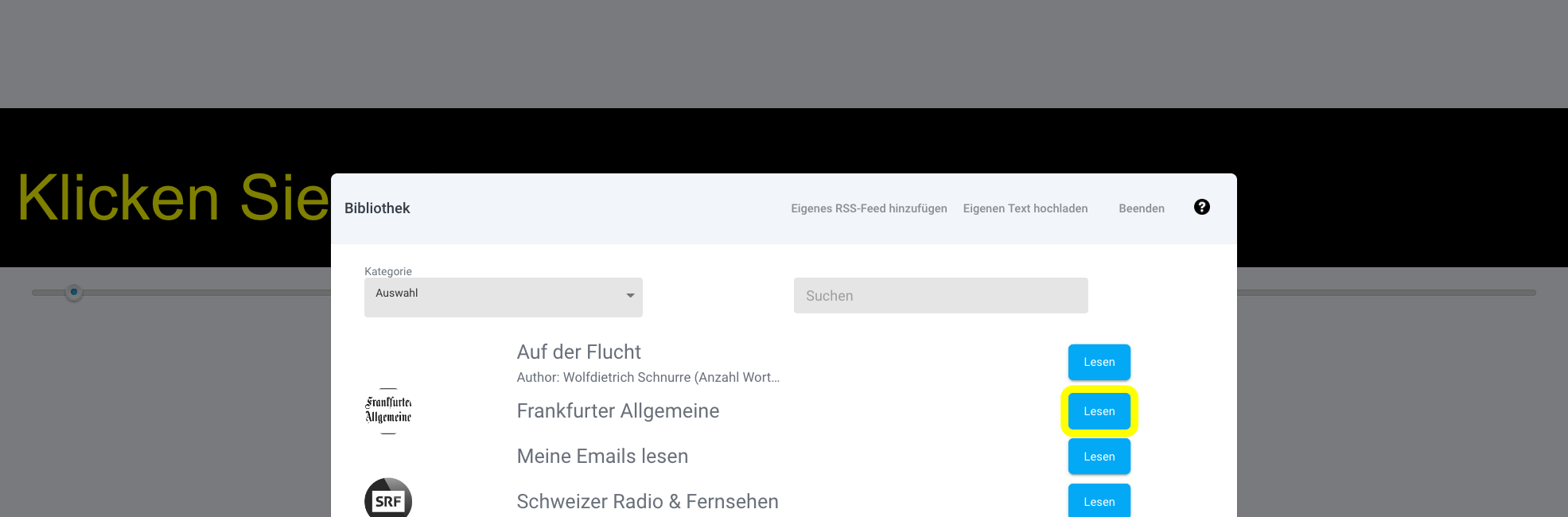
4. Drücken Sie die Leertaste oder klicken Sie auf ‚Starten‘¶
Um den Text zu lesen drücken Sie die Leertaste oder auf ‚Starten‘
Tipp: Sie können auch auf den Fliesstext klicken um diesen zu starten/pausieren
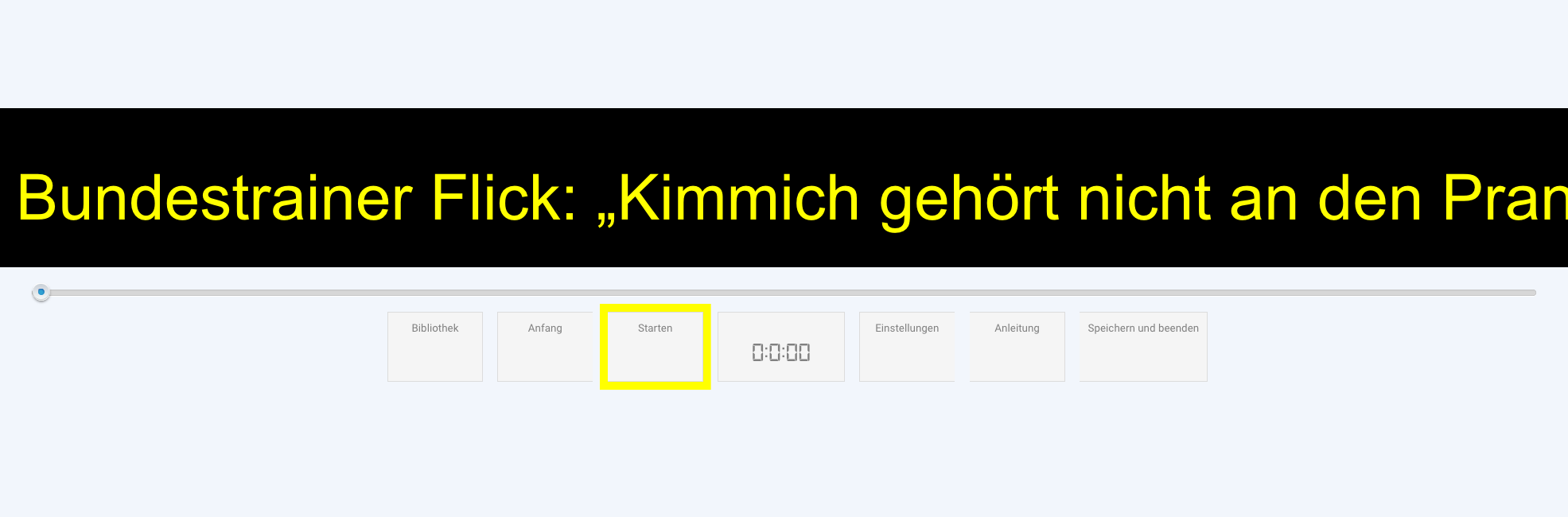
5. Drücken Sie die Leertaste oder klicken Sie auf ‚Pause‘¶
Um das Lesen zu pausieren drücken Sie die Leertaste erneut oder auf ‚Pause‘
Tipp: Sie können auch auf den Fliesstext klicken um diesen zu starten/pausieren
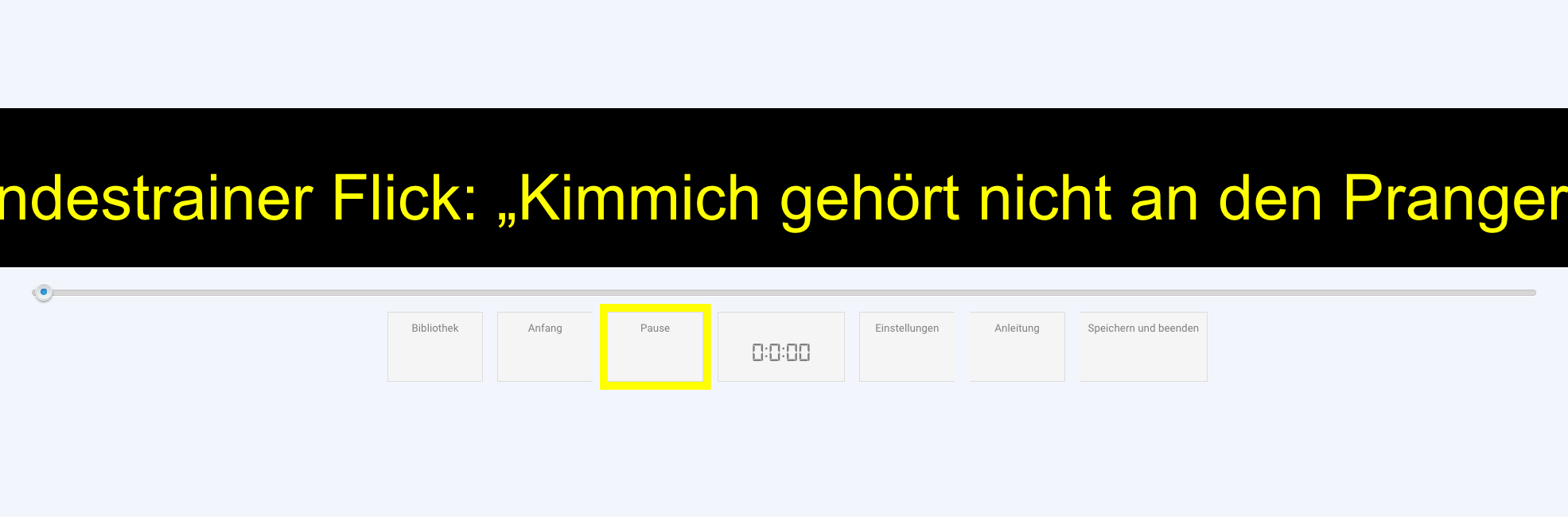
6. Drücken Sie ESC oder auf ‚Anfang‘¶
Um von vorne zu beginnen, drücken Sie die ESC-Taste auf Ihrer Tastatur oder auf ‚Anfang‘
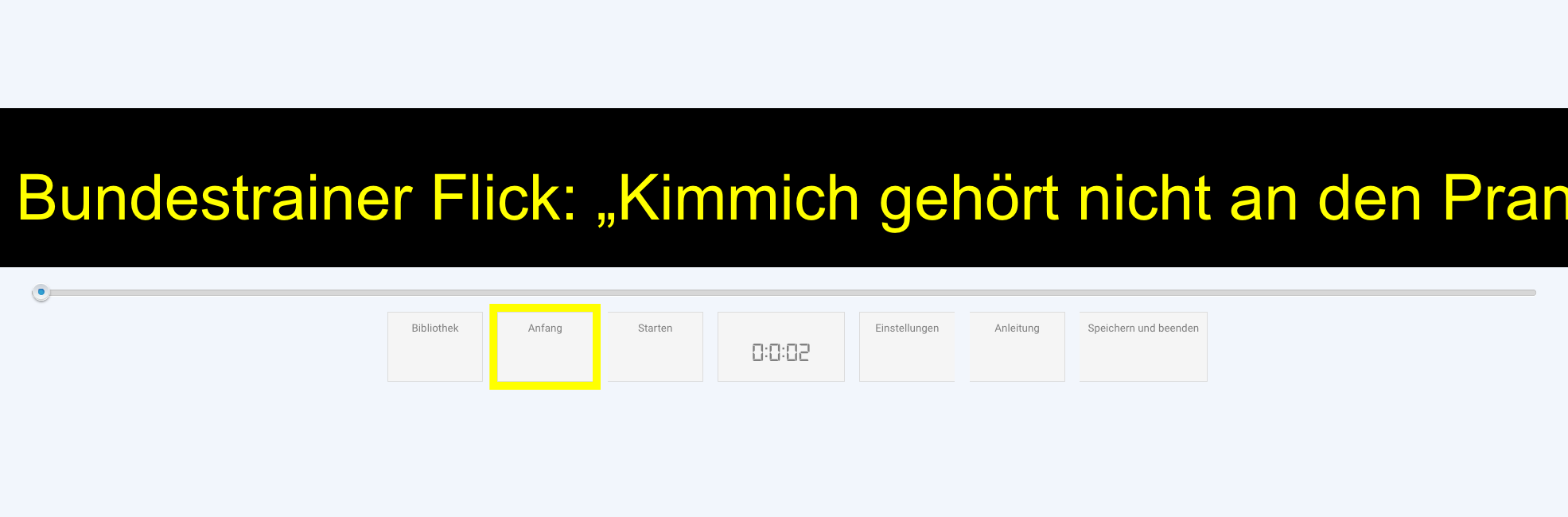
7. Klicken Sie auf ‚Einstellungen‘¶
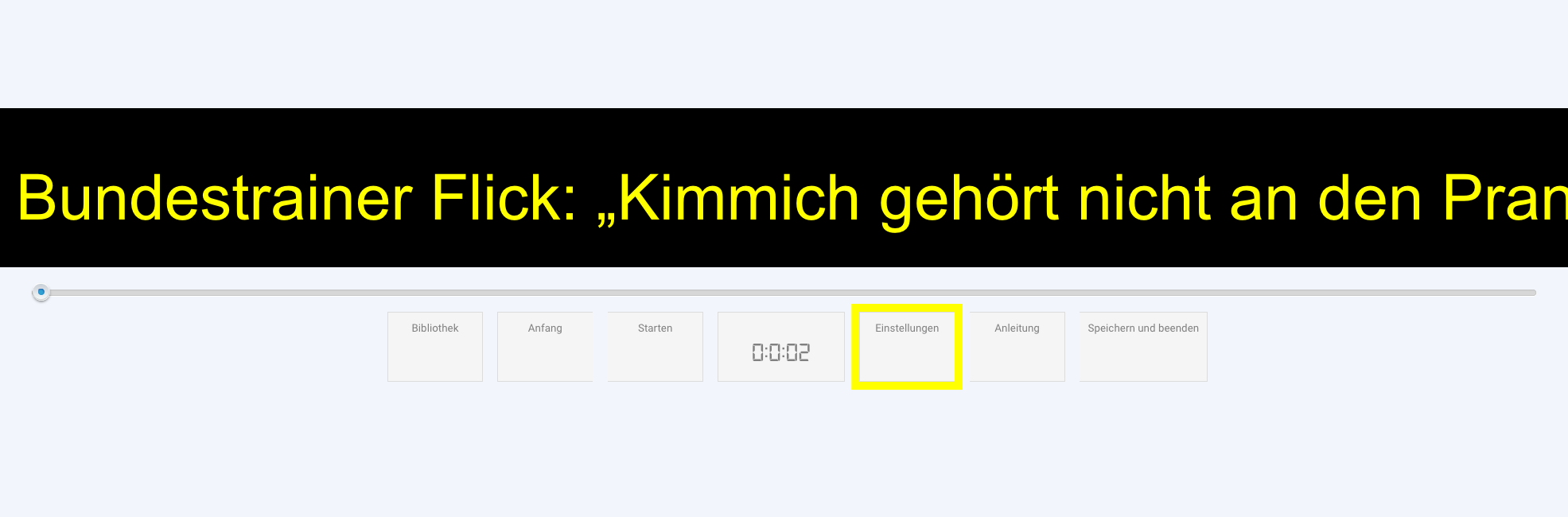
8. Ändern Sie die Einstellungen¶
Geschwindigkeit: Ändert die Fliessgeschwindigkeit des Textes
Schriftart
Schriftgrösse
Höhe: Ändert die Höhe des schwarzen Textbereiches
Schriftfarbe
Hintergrundfarbe
Anzahl Artikel
Standard Kategorie: Ändert die Standard Kategorie der Bibliothek
Email-Adresse: Hier können Sie Ihre Email Adresse eingeben und so Ihre Email lesen
Zum Speichern drücken Sie auf ‚Änderungen speichern‘
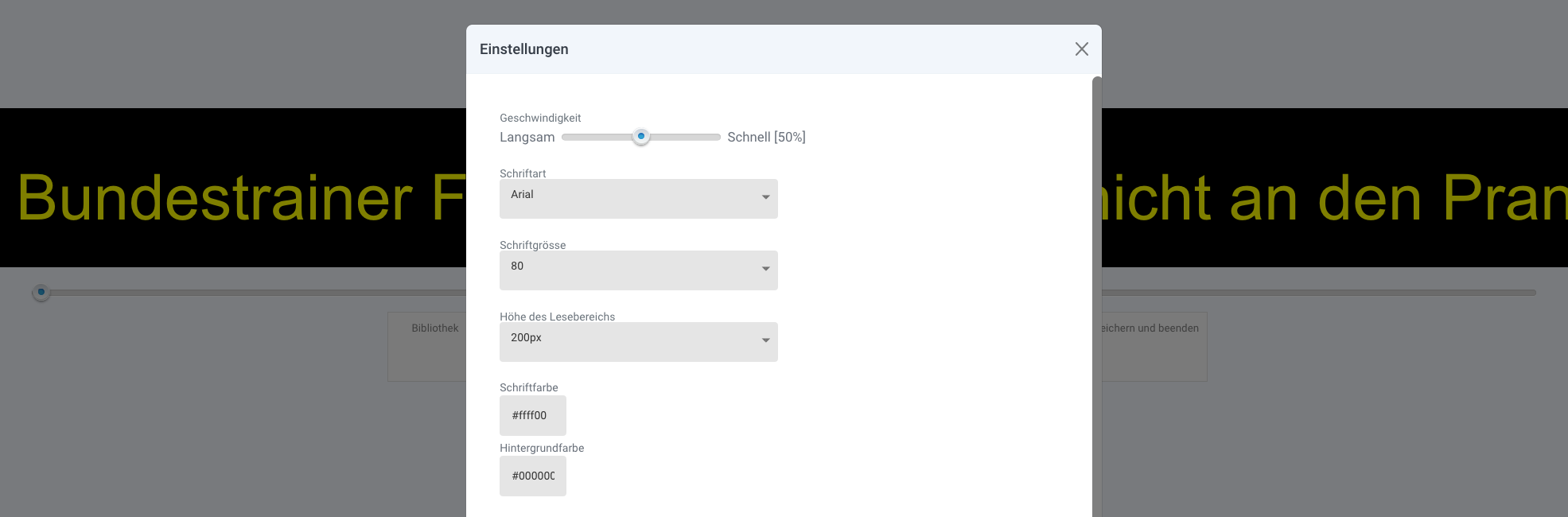
9. Klicken Sie auf ‚Anleitung‘¶
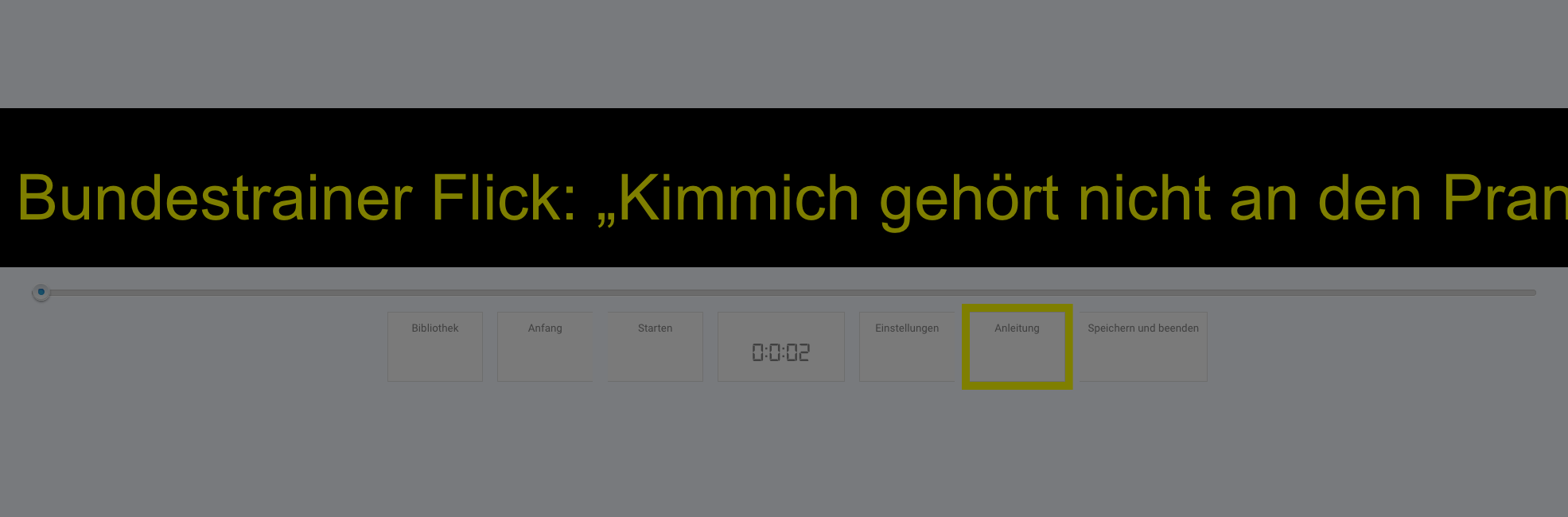
10. Lesen Sie die Anleitung¶
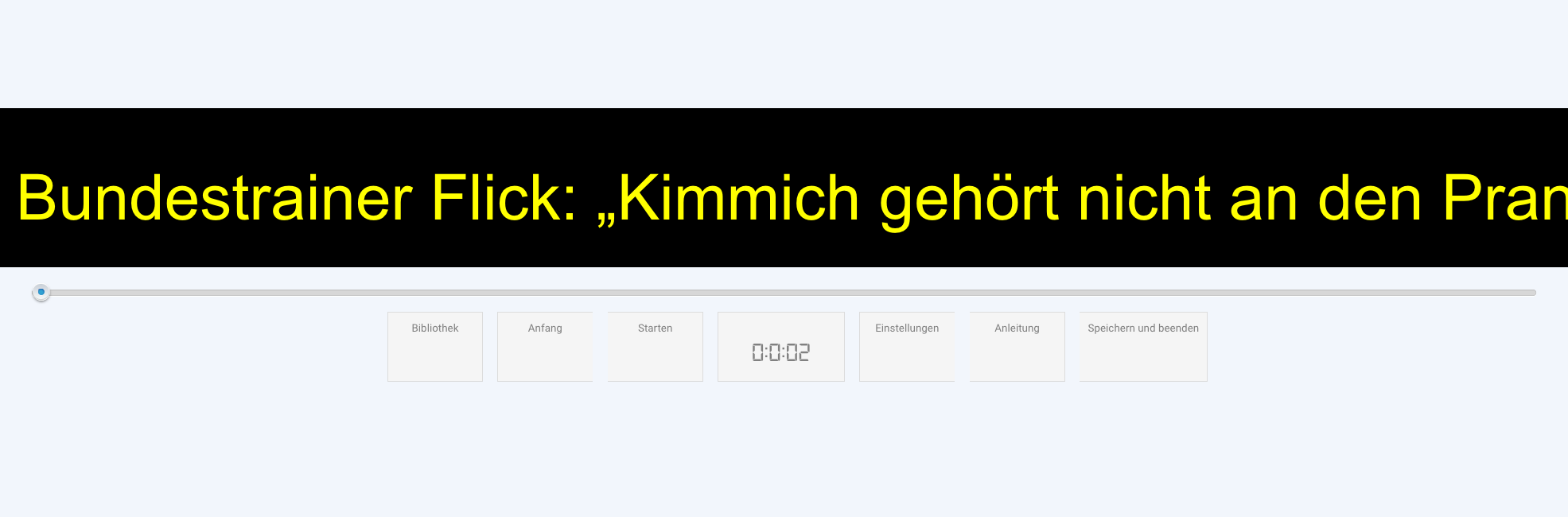
11. Klicken Sie ‚Bibliothek‘¶
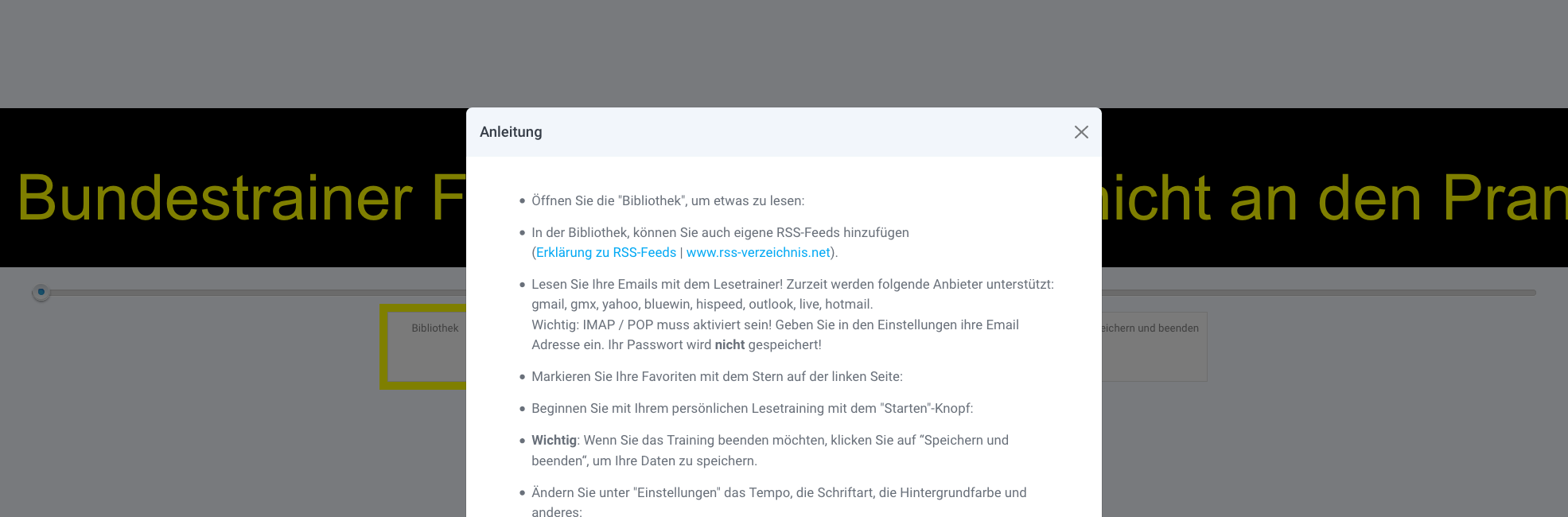
12. Klicken Sie oben links auf ‚Auswahl‘¶
Hier haben Sie alle Inhalte der Bibliothek in der Übersicht
Klicken Sie zum Beispiel auf ‚Bücher (Deutsch)‘
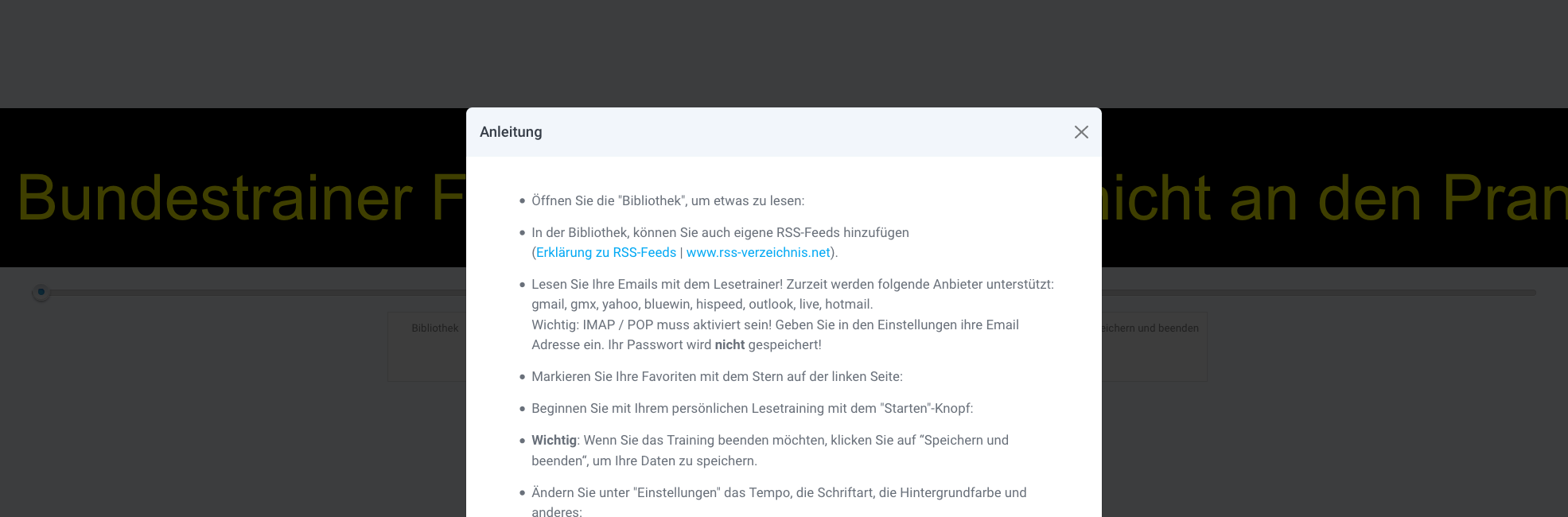
13. Wählen Sie ein Buch und das Kapitel¶
Hier finden Sie komplette Bücher, unterteilt in Kapitel
Wählen Sie ein Kapitel und klicken Sie auf Lesen
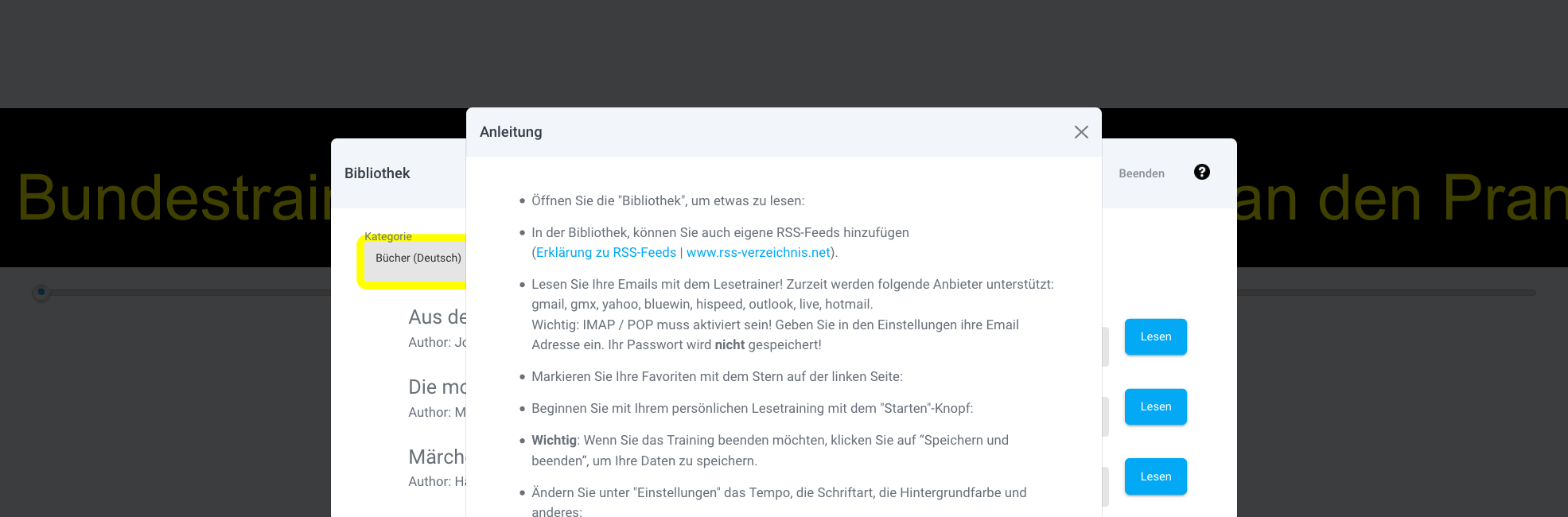
14. Lesen Sie das Buch, klicken Sie dann wieder auf ‚Bibliothek‘¶
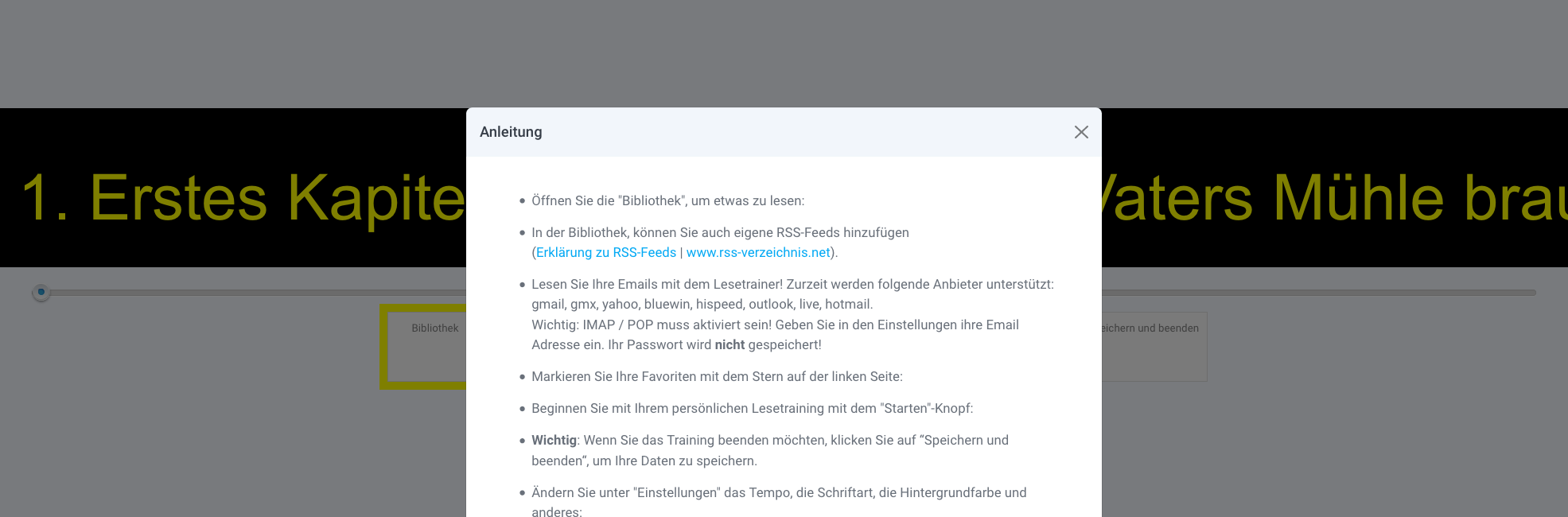
15. Fügen Sie einen Favoriten hinzu¶
Sie können ihr persönlichen Lieblingsinhalte als Favorit speichern, so dass Sie diese bequem und übersichtlich an einem Ort abrufen können
Klicken Sie auf den grauen Stern links neben einem Eintrag in der Bibliothek
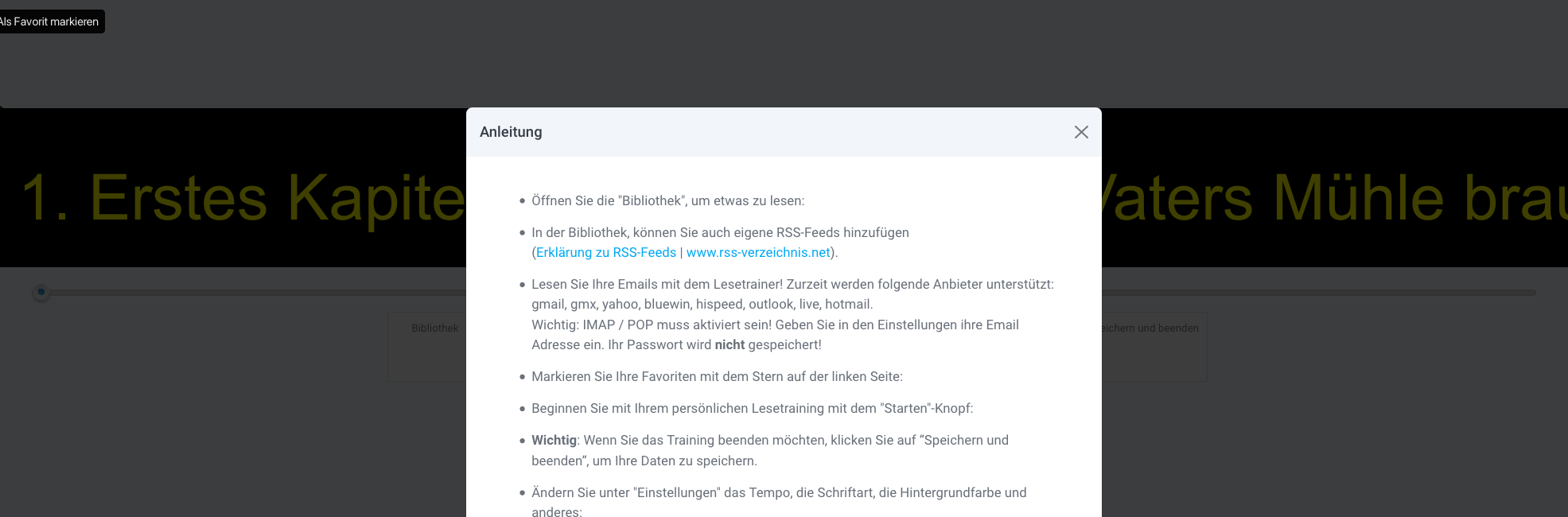
16. Fügen Sie einen Favoriten hinzu¶
Der Stern sollte nun gelb leuchten, was Ihnen anzeigt, dass der Eintrag erfolgreich zu den Favoriten hinzugefügt wurde
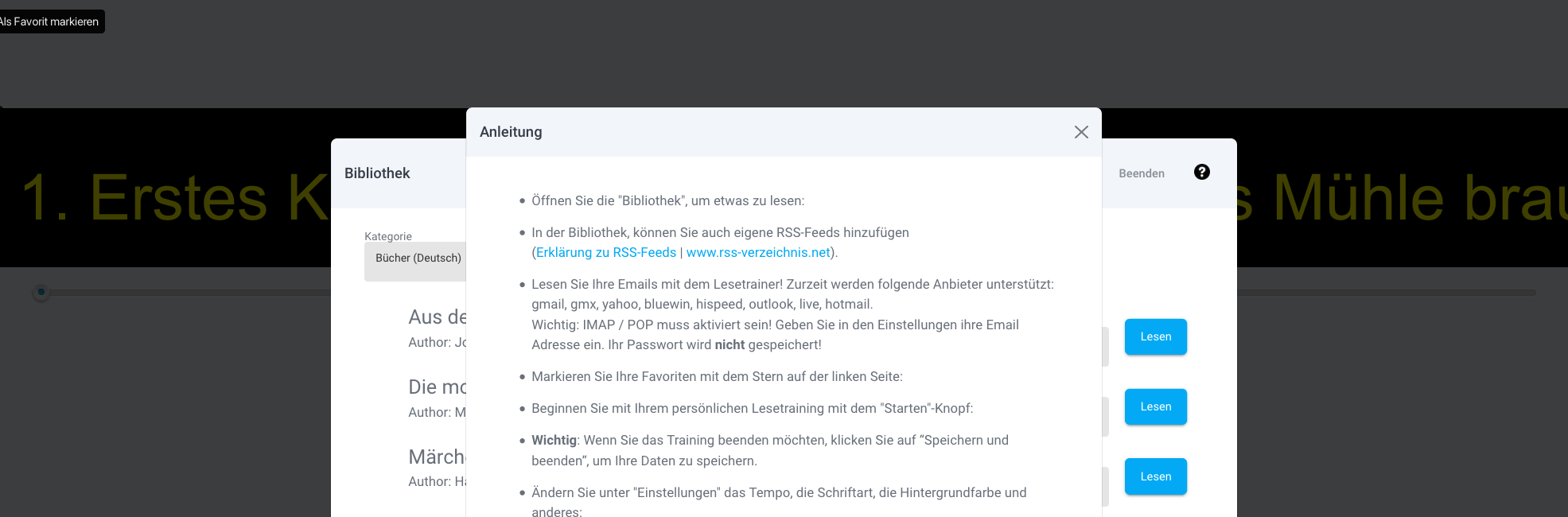
17. Klicken Sie oben links auf ‚Auswahl‘ und dann auf ‚Favoriten‘¶
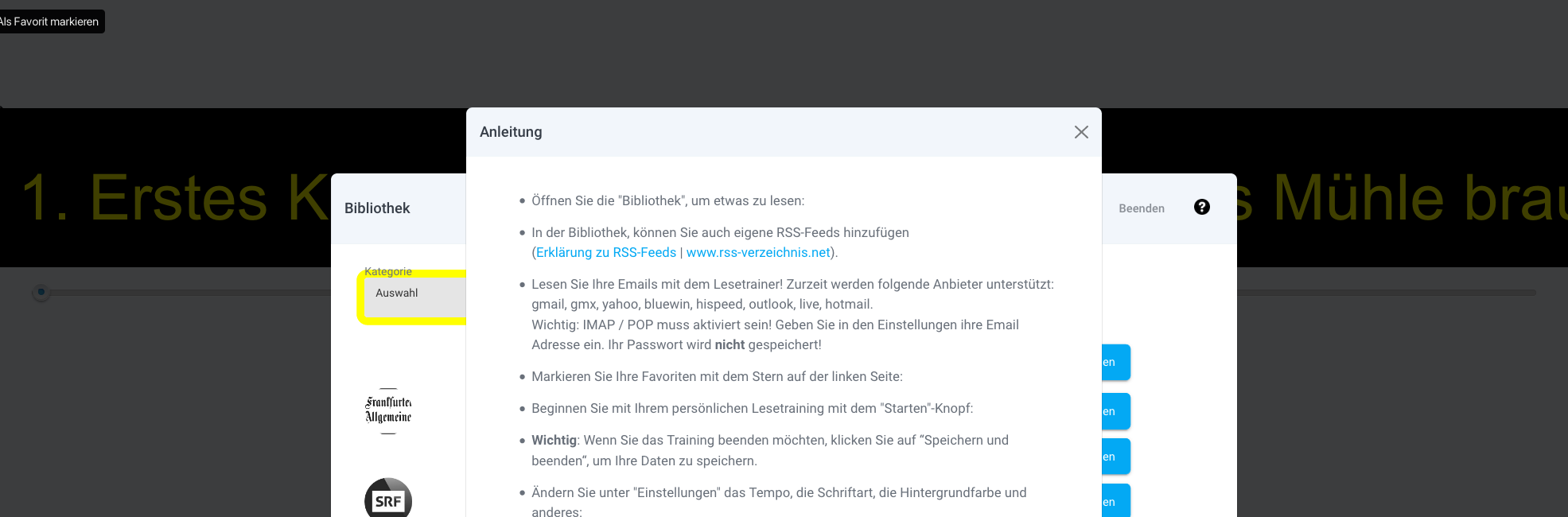
18. Betrachten Sie Ihre Favoriten¶
In dieser Übersicht sehen Sie Ihre Favoriten
Tipp: In den Einstellungen können Sie die Favoriten als Startkategorie definieren, so dass Sie beim Start des Lesetrainers sofort Ihre Favoriten sehen
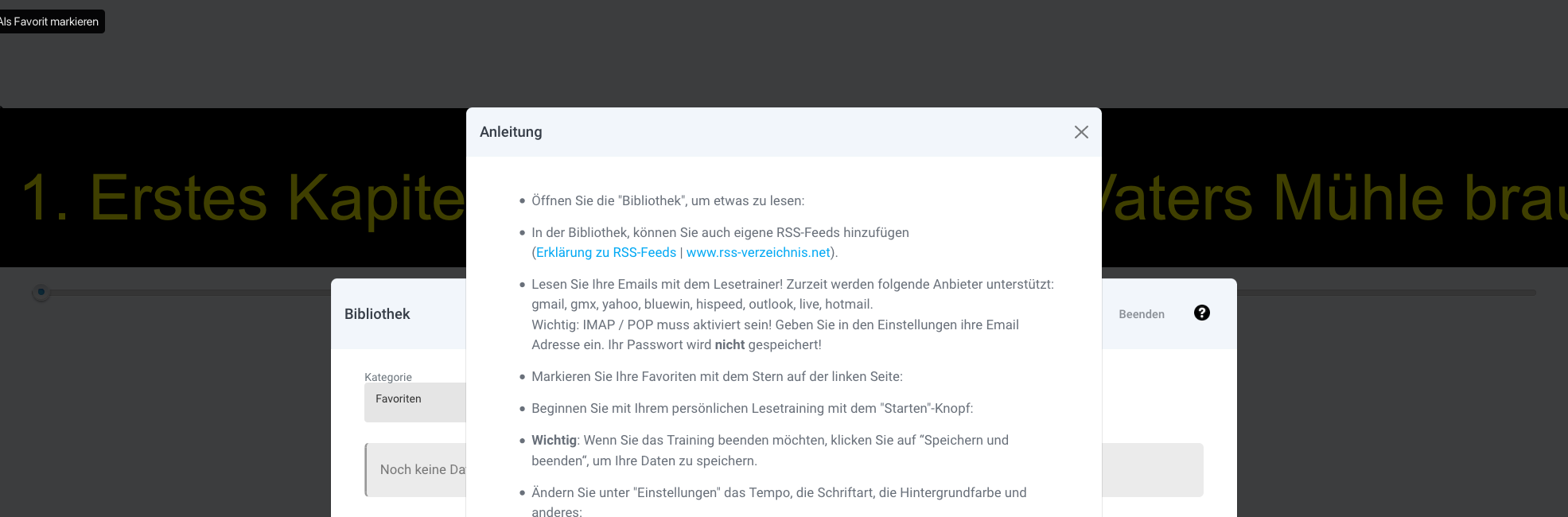
19. Fügen Sie ein eigenes RSS-Feed hinzu¶
Klicken Sie in der Bibliothek auf ‚Eigenes RSS-Feed hinzufügen‘
Achtung: Vor diesem Schritt müssen Sie bereits wissen, welches RSS-Feed Sie hinzufügen möchten und dessen URL wissen. Weitere Informationen finden Sie in der Anleitung
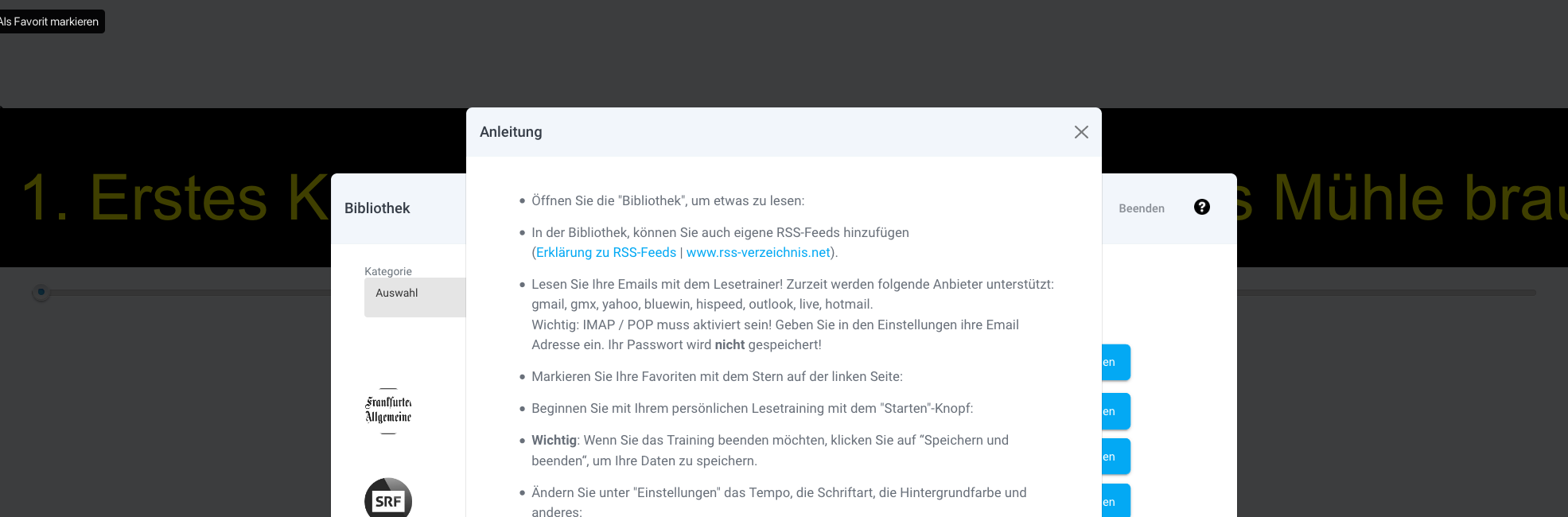
20. Geben Sie einen Titel für das RSS-Feed an¶
In diesem Beispiel wollen wir die deutsche Tagesschau hinzufügen, also gebe ich als Titel ‚Tagesschau‘ ein und klicken Sie auf ‚OK‘
21. Geben Sie eine URL für das RSS-Feed an¶
In diesem Beispiel wollen wir die deutsche Tagesschau hinzufügen, also gebe ich als URL ‚http://www.tagesschau.de/xml/rss2‘ ein und klicken Sie auf ‚OK‘
22. Klicken Sie auf ‚Lesen‘¶
Sollte das RSS Feed erfolgreich hinzugefügt worden sein, können Sie dieses nun Lesen, indem Sie auf ‚Lesen‘ klicken
Sollte ein Fehler aufgetreten sein, können Sie sich bei uns melden: www.oculy.app/kontakt.html
Tipp: Sie finden alle eigenen RSS-Feeds und Textdokumente unter ‚Eigene‘ (oben links)
23. Lesen Sie Ihr RSS-Feed und klicken Sie dann auf ‚Bibliothek‘¶
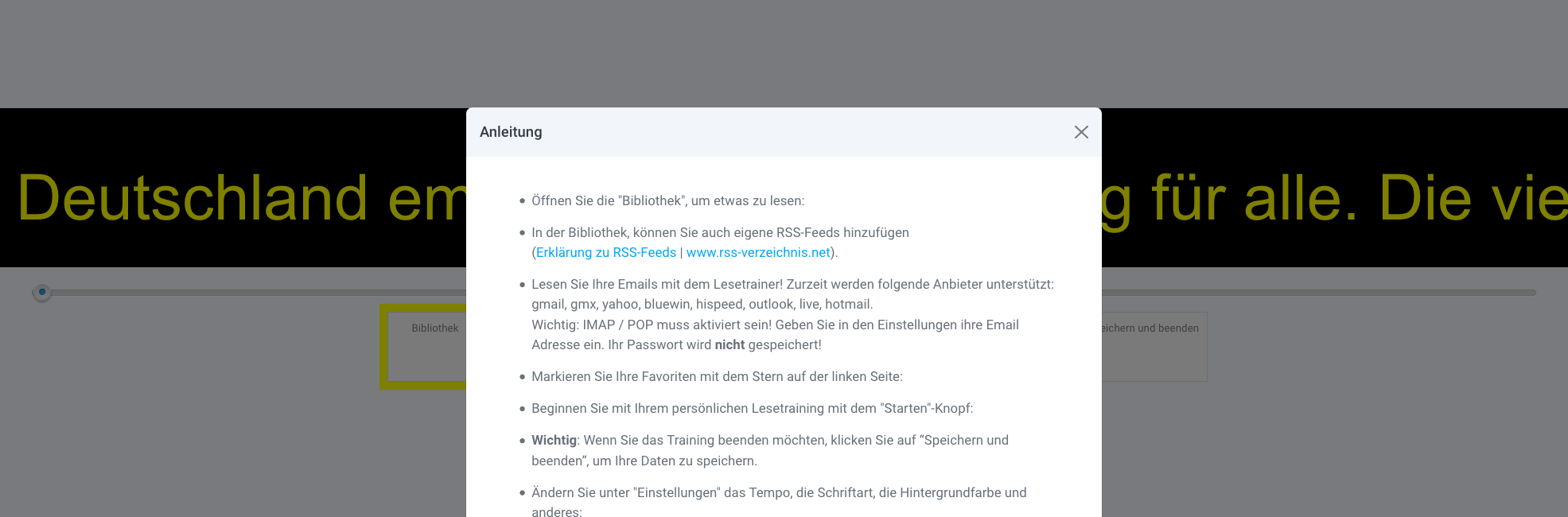
24. Lesen Sie eigene Textdokumente¶
Laden Sie eigene Textdokumente im *.rtf (Richtext) oder *.txt (Textformat) hoch
Klicken Sie auf ‚Eigenen Text hochladen‘
Für diesen Schritt müssen Sie bereits ein Textdokument erstellt haben und wissen, wo Sie dieses gespeichert haben
Wichtig: Speichern Sie das Dokument als .txt oder .rtf ab
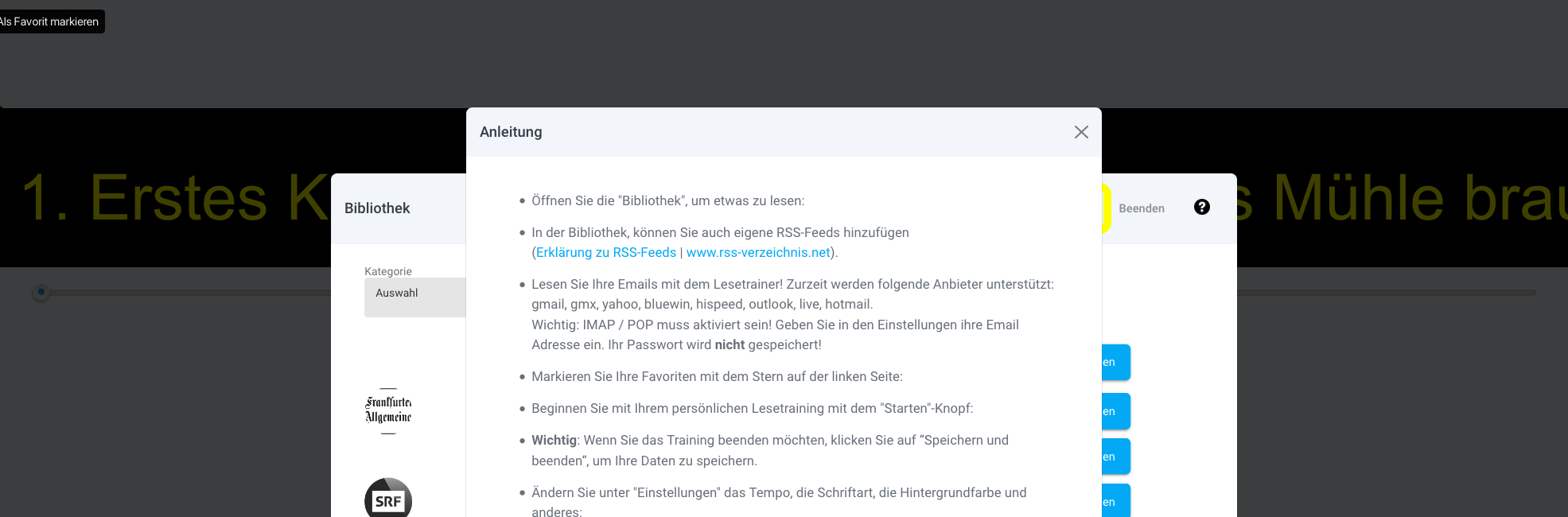
25. Wählen Sie das Textdokument¶
Suchen Sie auf Ihrer Festplatte das gespeicherte Textdokument
In diesem Beispiel wählen wir das Dokument ‚Testnachricht‘
Klicken Sie dann auf ‚OK‘ oder ‚Öffnen‘
26. Geben Sie den Autor an¶
Standardmässig wird Ihr Name oder Ihre Email-Adresse verwendet
Wichtig: Achten Sie darauf, dass Sie kein Copyright verletzen!
27. Klicken Sie auf ‚Lesen‘¶
Sollte das Textdokument erfolgreich hinzugefügt worden sein, können Sie dieses nun Lesen, indem Sie auf ‚Lesen‘ klicken
Sollte ein Fehler aufgetreten sein, können Sie sich bei uns melden: www.oculy.app/kontakt.html
Tipp: Sie finden alle eigenen RSS-Feeds und Textdokumente unter ‚Eigene‘ (oben links)
28. Lesen Sie Ihr Textdokument, klicken Sie dann auf ‚Einstellungen‘¶
Um Ihre Emails zu lesen klicken Sie auf Einstellungen
29. Geben Sie Ihre Email-Adresse an und klicken Sie auf ‚Passwort eingeben‘¶
Das Einrichten der Email ist nicht ganz einfach. Melden Sie sich bei uns, falls Sie Fragen haben: www.oculy.app/kontakt.html
Folgende Provider werden derzeit unterstützt:
gmail
gmx
yahoo
bluewin
hispeed
outlook
live
hotmail
Hinweis: Ihr Email-Adresse wird verschlüsselt gespeichert!
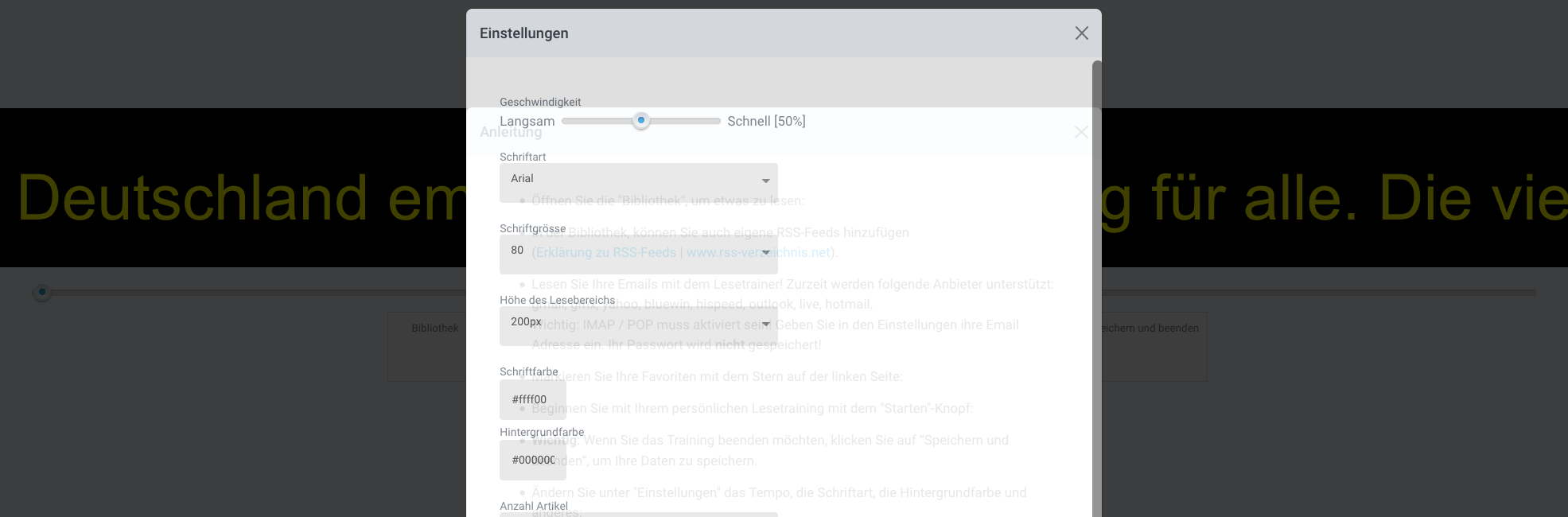
31. Lesen Sie Ihre Emails, klicken Sie dann auf ‚Speichern und beenden‘¶
Sollte Ihre Email-Adresse erfolgreich hinzugefügt worden sein, können Sie Ihre Email nun Lesen
Sollte ein Fehler aufgetreten sein, können Sie sich bei uns melden: www.oculy.app/kontakt.html
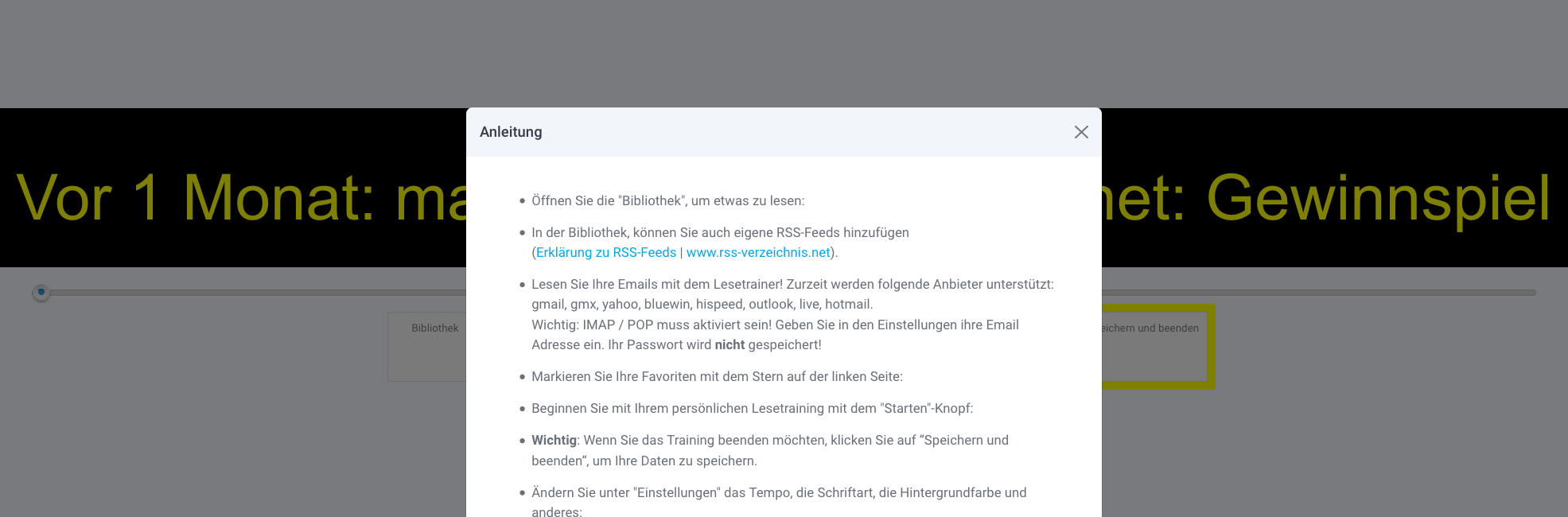
32. Klicken Sie auf ‚Weiter trainieren‘¶
Nach der Übung erscheint eine Statistik, in welcher Sie die soeben durchgeführte Übung analysieren können. Um genauere Auswertungen zu erhalten, klicken Sie auf ‚Statistik‘.