Statistische Auswertung¶
Sie haben verschiedene Möglichkeiten, Ihre Fortschritte zu verfolgen. Einerseits erhalten Sie direkt nach einer Übung eine direkte Rückmeldung über Ihre Leistung. Andererseits gibt es eine eigene Seite ‚Statistik‘, wo Sie verschiedene Auswertungen sehen.
Weitere Informationen:
Auswertung nach dem Training¶
Sie müssen jedes Training über den ‚Speichern und beenden‘-Button beenden, so dass Ihre Daten abgespeichert werden:

Nun sollten Sie das folgende Fenster sehen:
Hinweis:
Möglicherweise sehen Sie noch keinen Verlauf der Reaktionszeit (Grafik), da Sie noch zu wenig geübt haben

Um genau zu sehen, welche Reaktionszeiten Sie für welches Objekt hatten, klicken auf das Bild mit dem Himmel und See, um eine detaillierte Ansicht zu öffnen:

Sie sollten nun eine solche Grafik sehen:
Die Punkte zeigen an, wo Sie das Objekt gefunden haben und wie lange sie dafür benötigt haben (in Sekunden)
Rote Punkte zeigen an, dass Sie das Objekt nicht gefunden haben oder fehlerhaft war

‚Statistik‘-Seite¶
Um diese Anleitung durchzuführen, müssen Sie sich auf der Home-Seite befinden.
1. Klicken Sie oben auf ‚Statistik‘¶
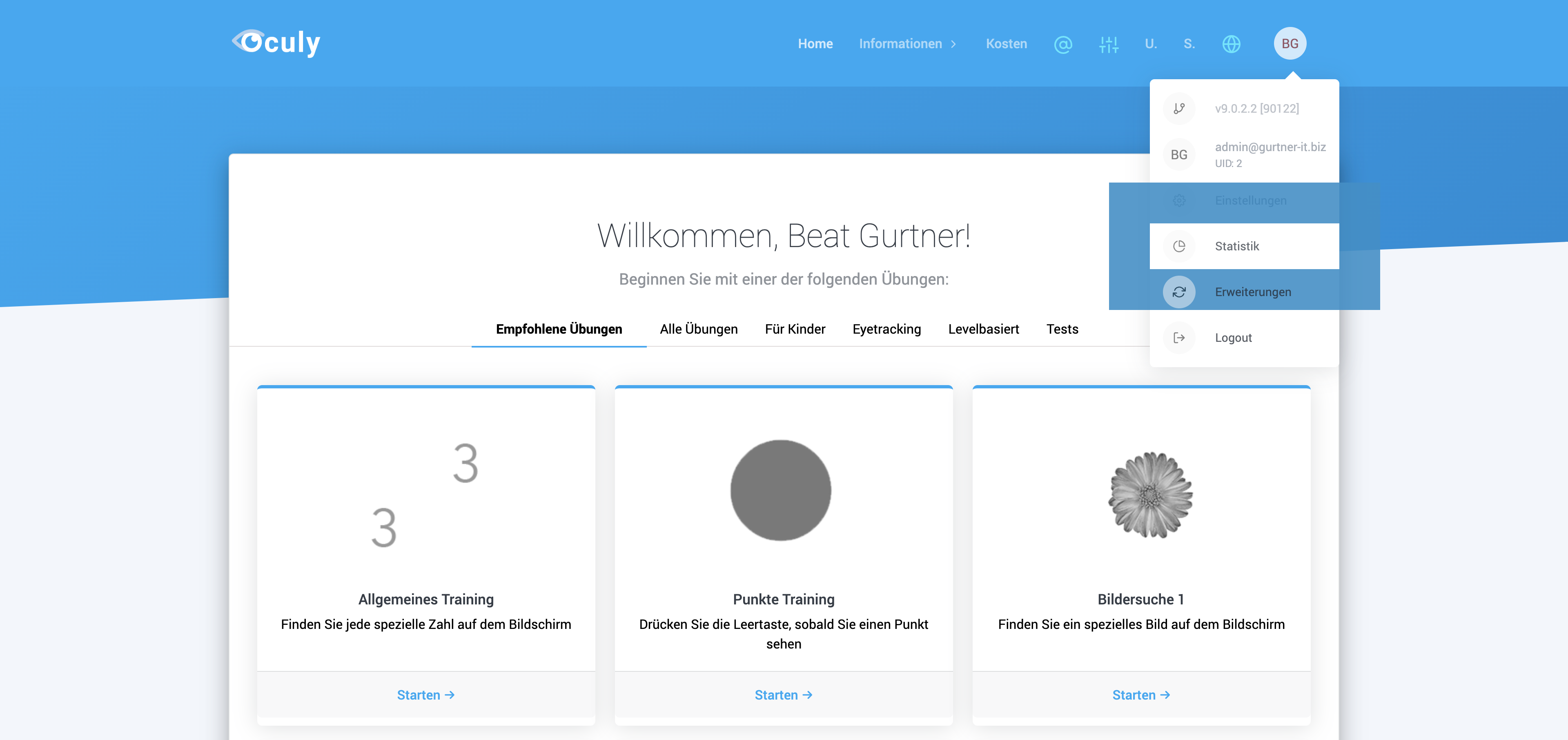
2. Sehen Sie sich Ihre Reaktionszeit an¶
In dieser Statistik sehen Sie wie sich Ihre Reaktionszeit entwickelt. Die Daten sind pro Woche kumuliert und werden pro Übung angezeigt. Einige Übungen bieten weitere Filter.
Die Punkte zeigen Ihnen wie schnell Sie ein Objekt gefunden haben. Je grösser der blaue Punkt desto mehr Objekte haben Sie in dieser Zeit gefunden
Die rote Linie entspricht der Trendlinie, welche ungefähr zeigt, wie sich Ihre Reaktionszeit entwickelt
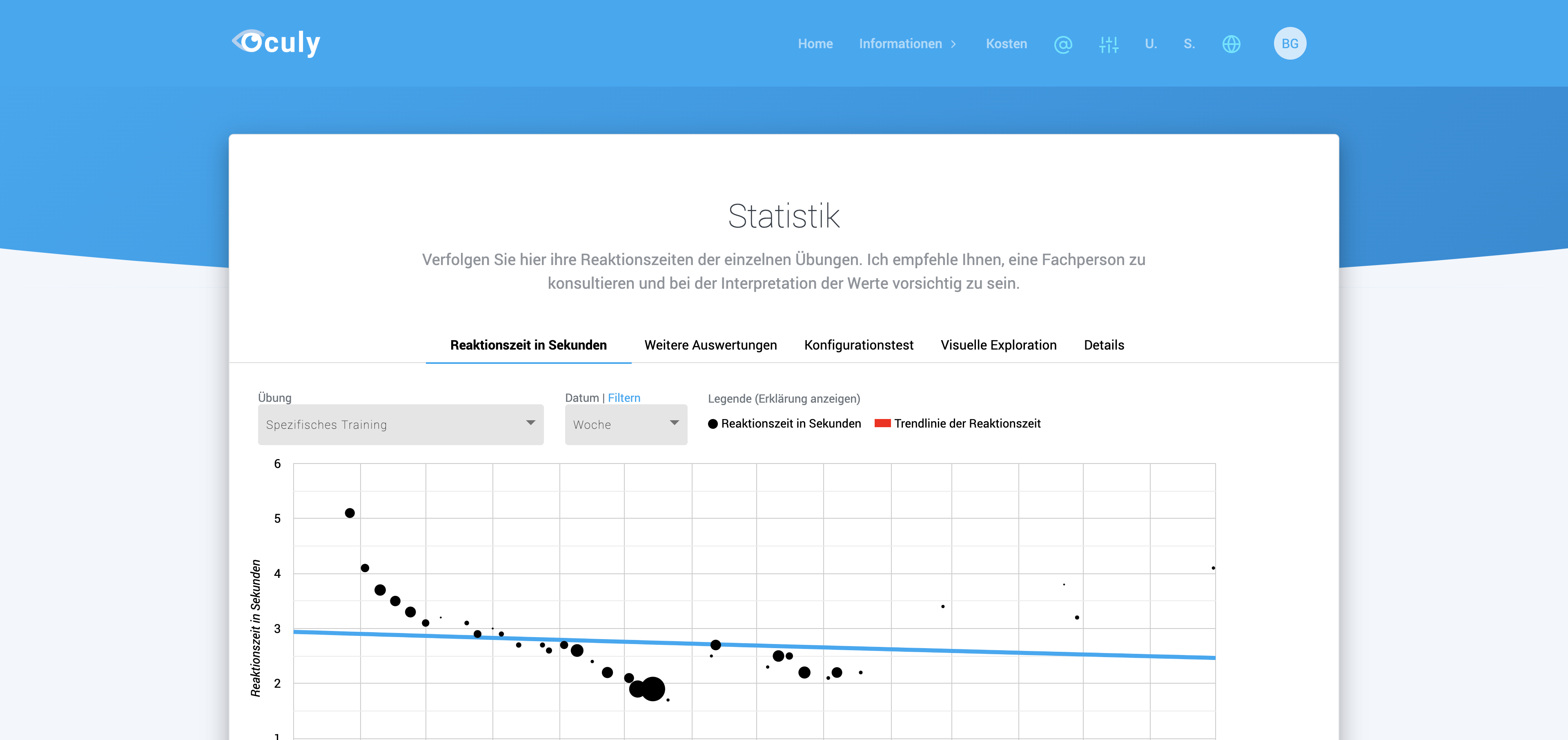
3. Wählen Sie eine Übung¶
Um die Statistik für eine spezifische Übung zu sehen, wählen Sie die gewünschte Übung:

4. Ändern Sie die Ansicht nach Datum¶
Um die Statistik pro Tag oder pro Woche anzuzeigen, wählen Sie diese wie hier gezeigt:
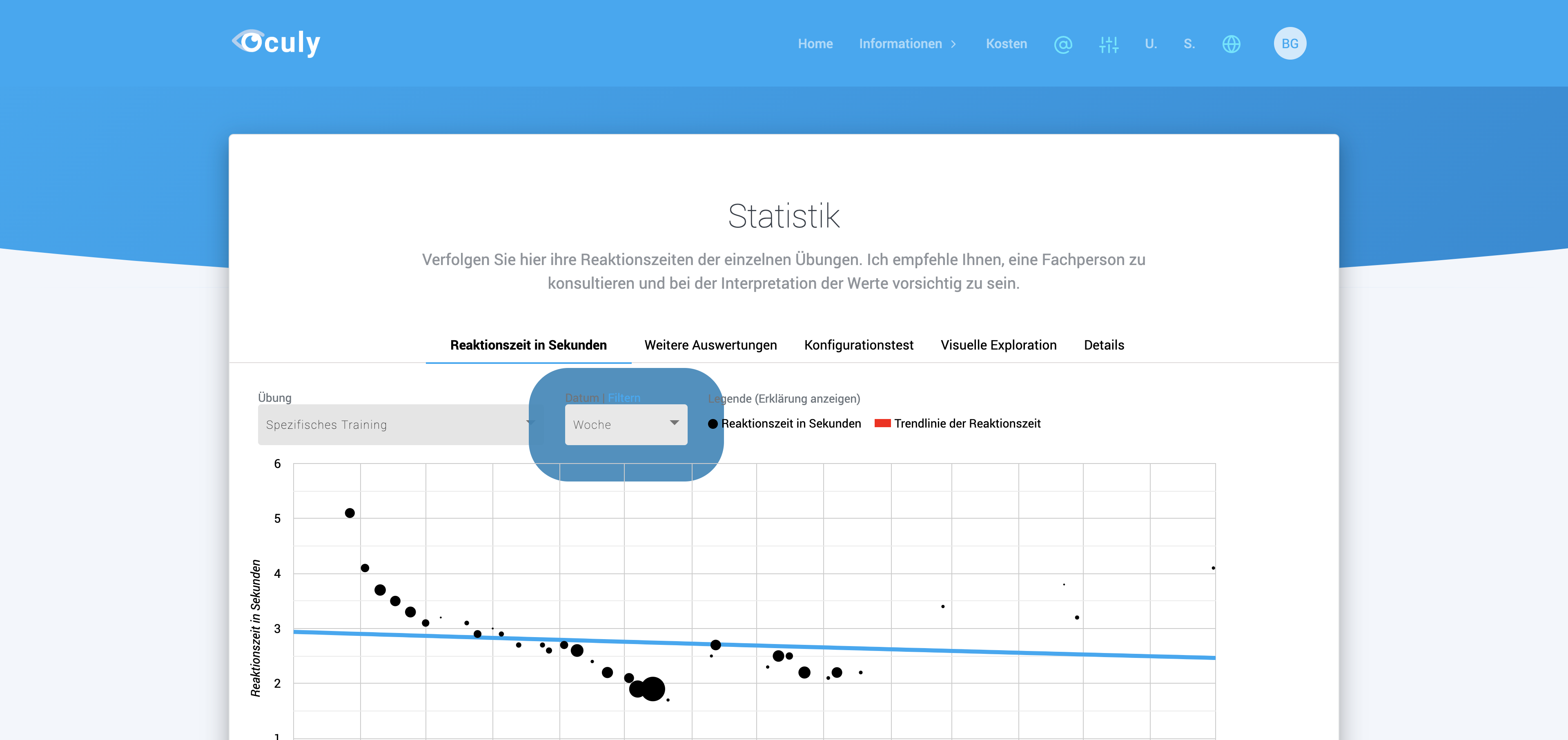
5. Wählen Sie einen bestimmten Datumsbereich¶
Um einen bestimmten Datumsbereich anzuzeigen, verschieben Sie unter der Grafik die Regler nach links oder rechts

6. Analysieren Sie weitere Details für einen Punkt¶
Hinweis: Dieses Feature ist nur bei der Premium-Version verfügbar!
Um genau zu sehen, welche Trainings Sie wann gemacht haben, können Sie auf einen jeweiligen schwarzen Punkt klicken, um weitere Details anzuzeigen.