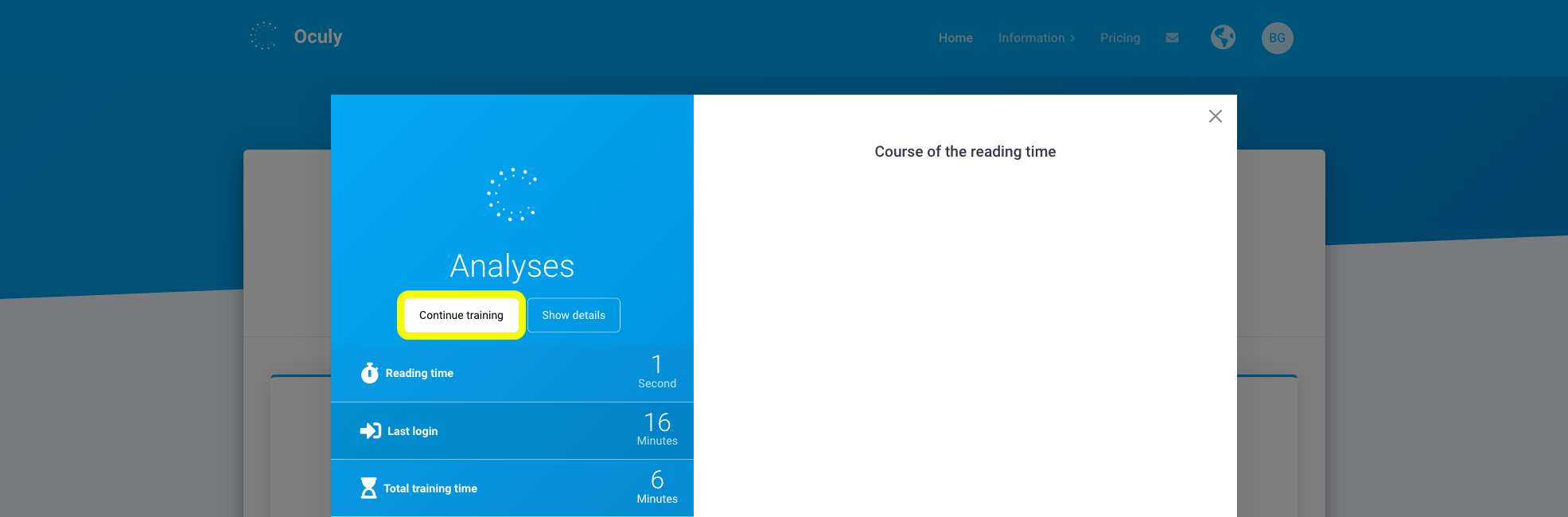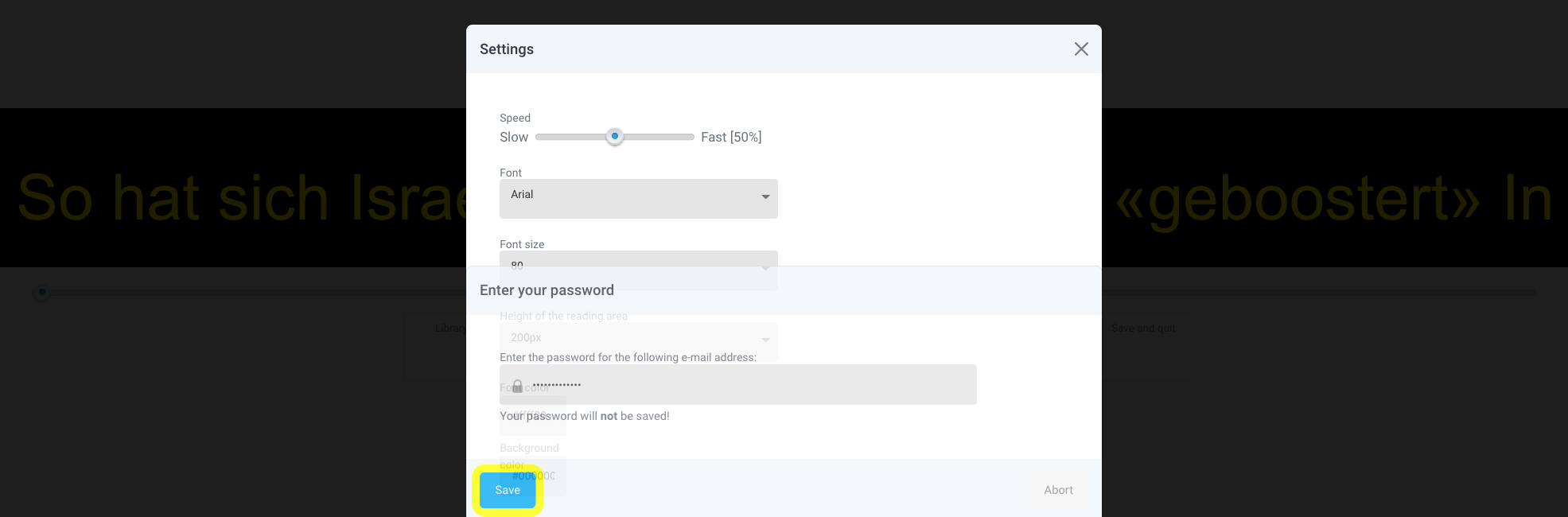Reading training¶
Train your eyes and reading skills with this uniquely customizable exercise.
Important: Always finish this training by clicking on ‘Save and quit’!
For this exercise you must be logged in (Instruction) and you must be on the home page.
Note: For this exercise, you may need to scroll down slightly with the mouse
1. Open the exercise by clicking on the corresponding box¶
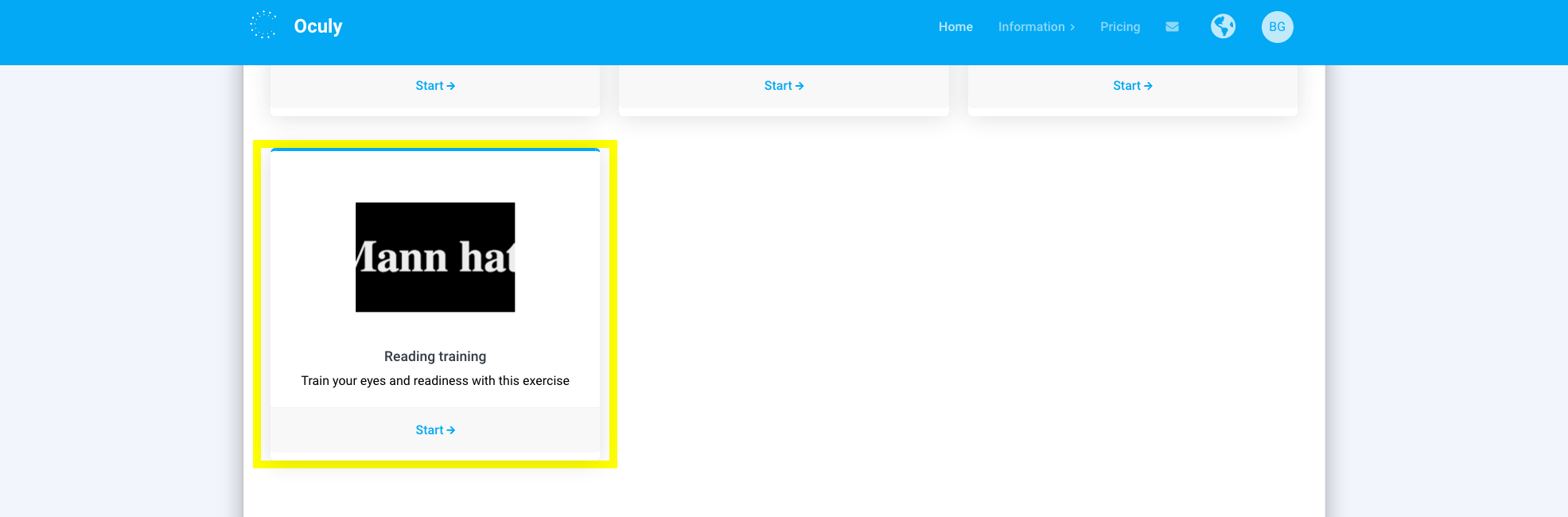
2. Click on ‘Start’¶
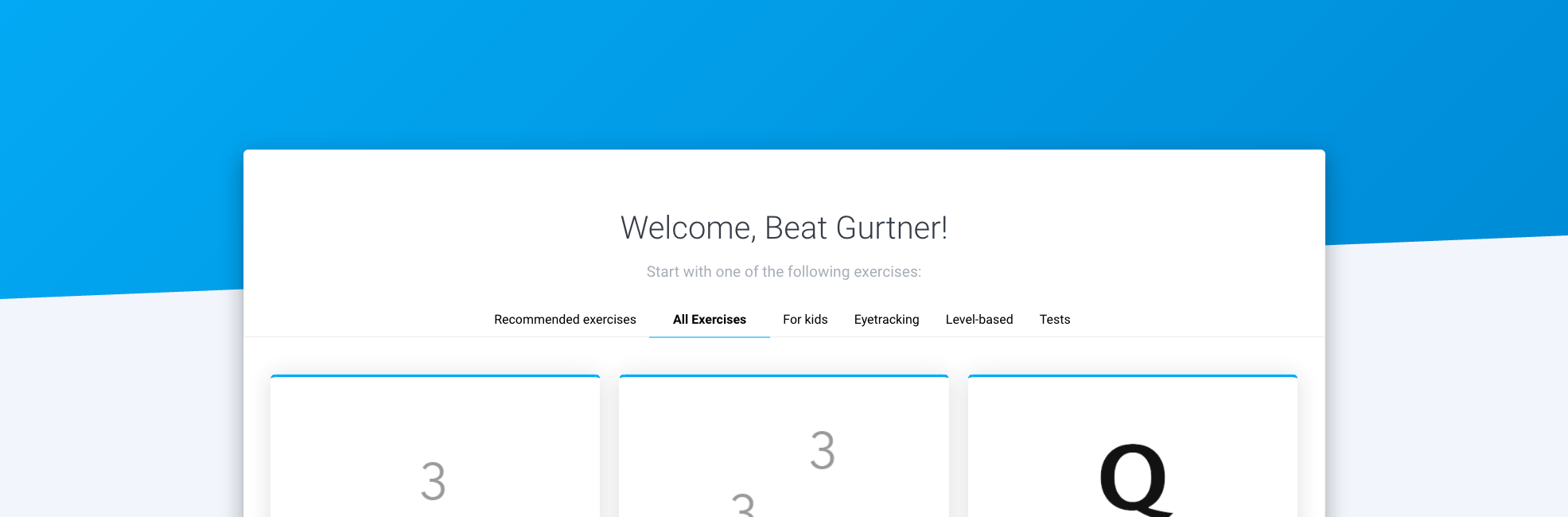
3. Click on ‘Read’¶
Choose something to read and click on the right on Read (in this example the headlines of the Frankfurter Allgemeine)
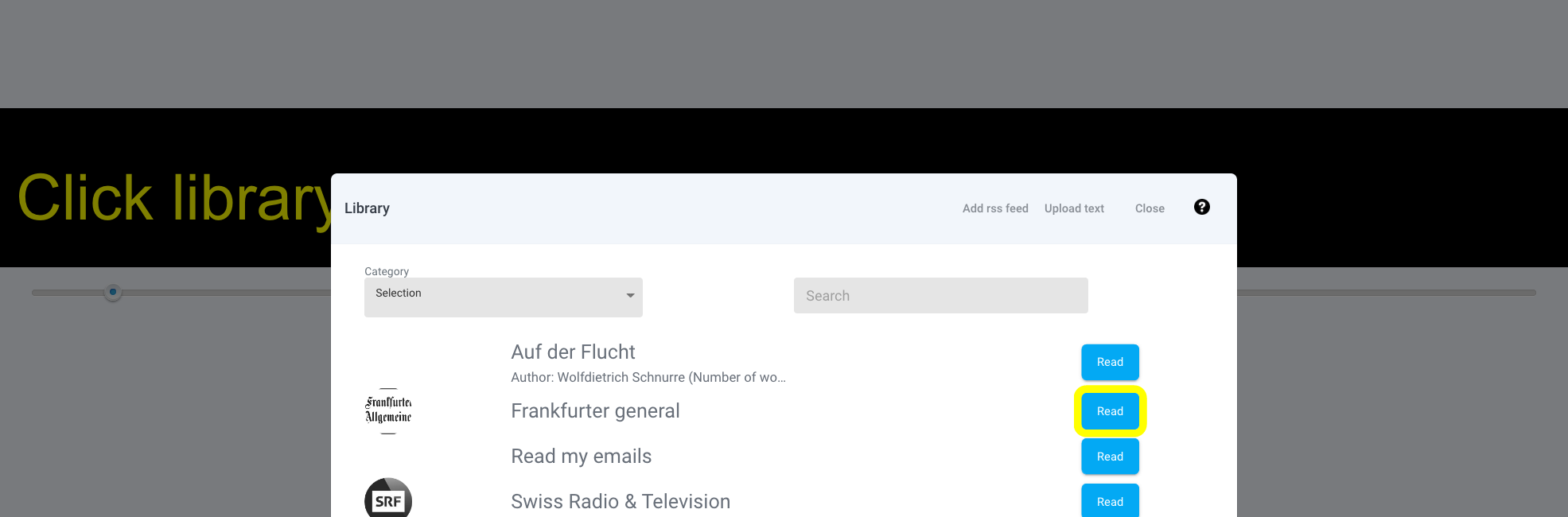
4. Press the space bar or click ‘Start’¶
To read the text, press the space bar or ‘Start’
Tip: You can also click on the continuous text to start/pause it
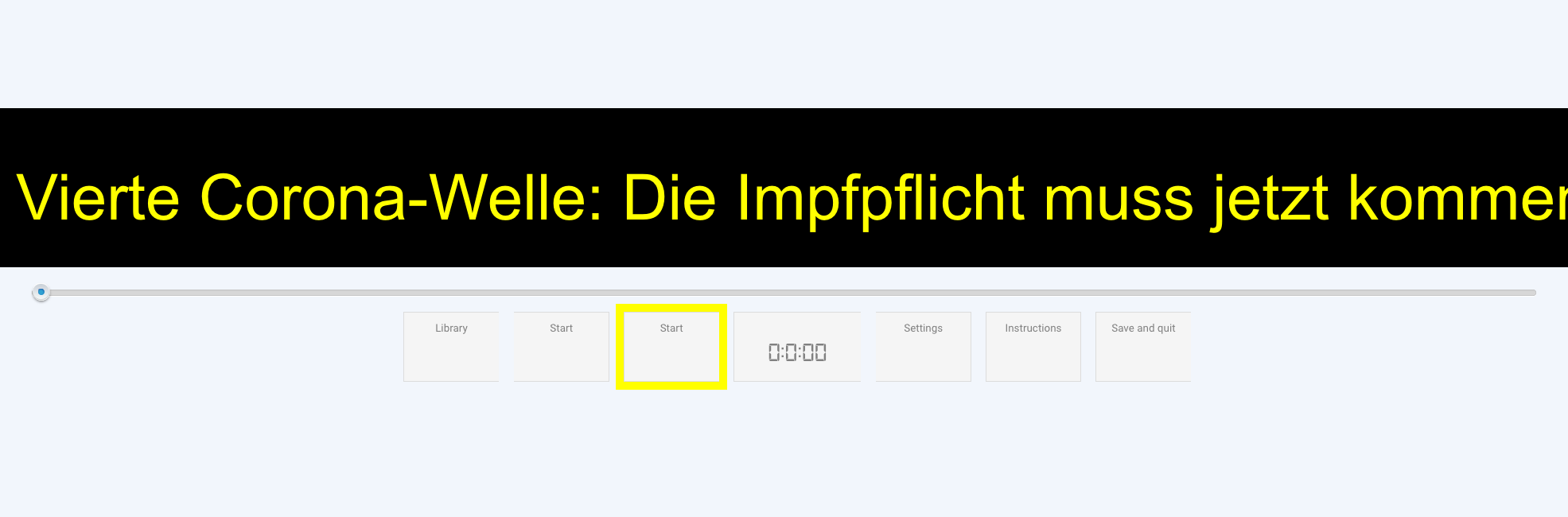
5. Press the space bar or click ‘Pause’¶
To pause reading, press the space bar again or press ‘Pause’
Tip: You can also click on the continuous text to start/pause it
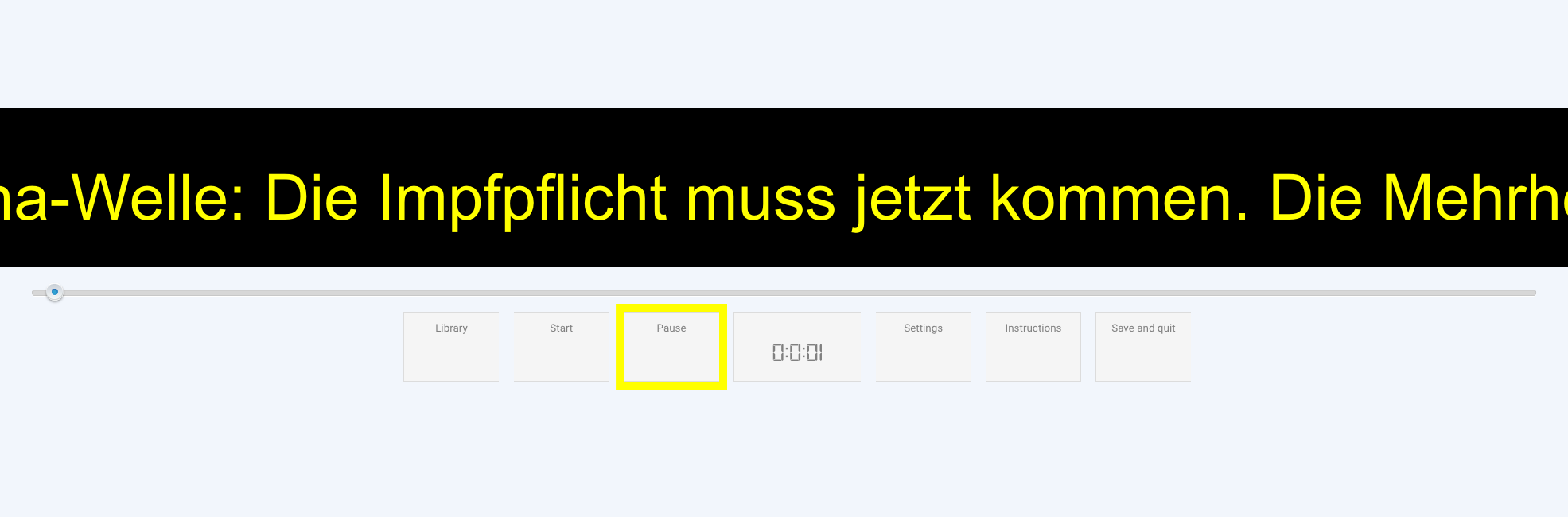
6. Press ESC or ‘Start’¶
To start from the beginning, press the ESC key on your keyboard or press ‘Start’
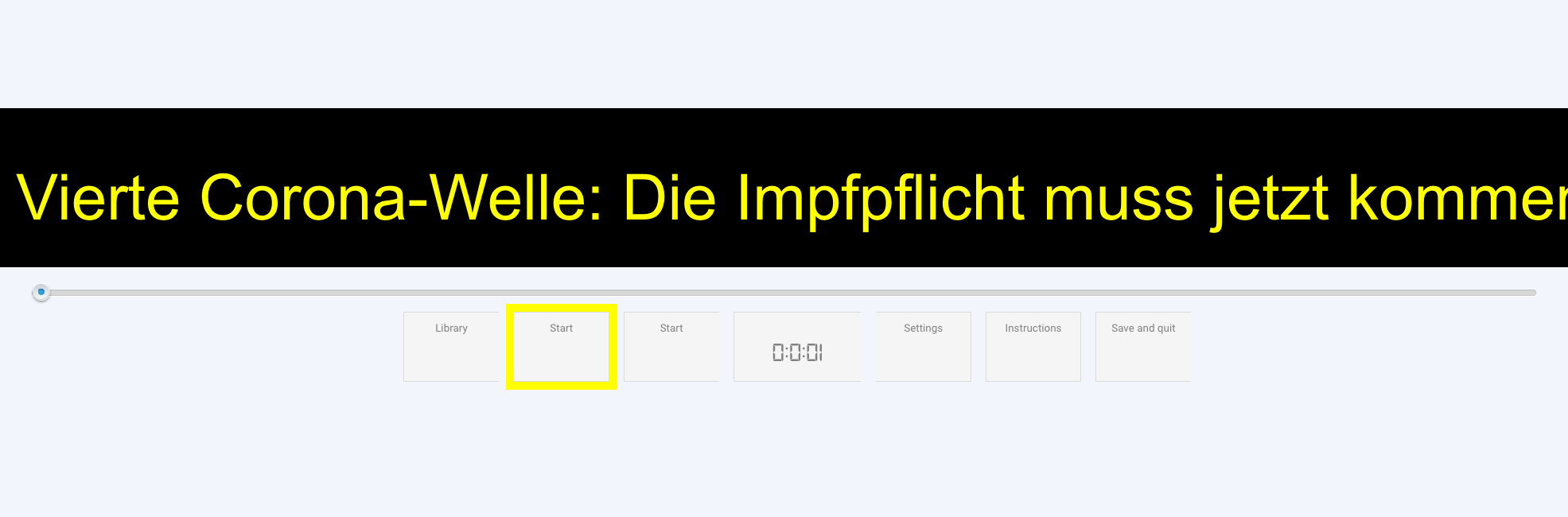
7. Click on ‘Settings’¶
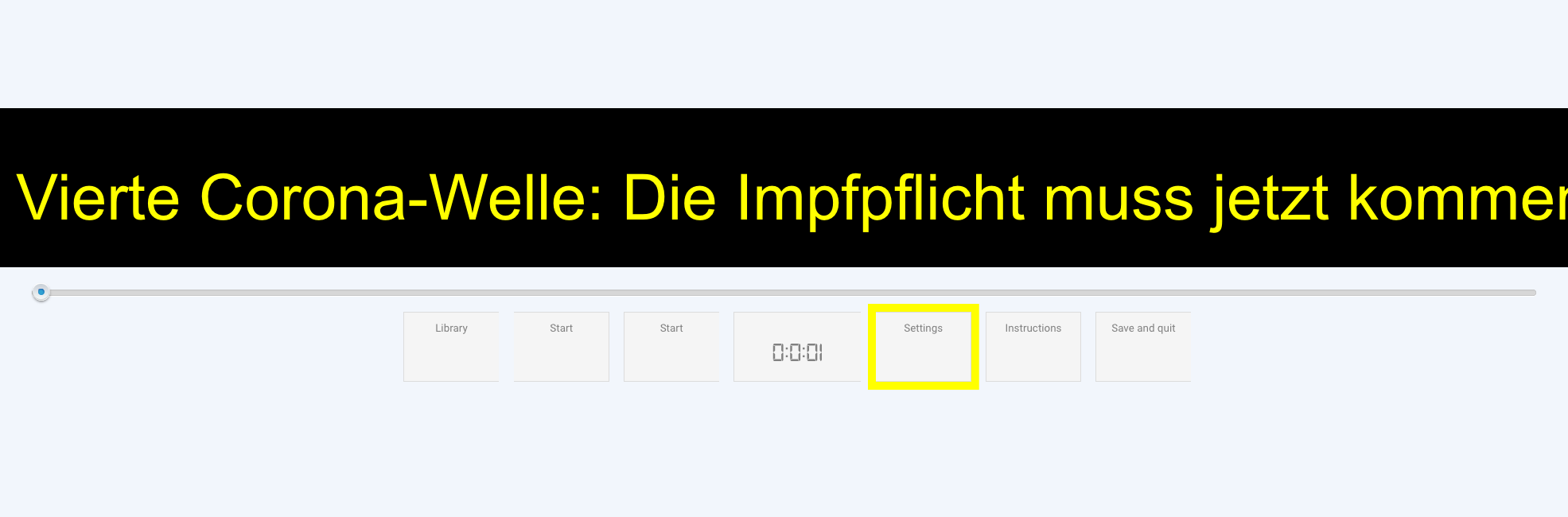
8. Change the settings¶
Speed: Changes the flow speed of the text
Font
Font size
Height: Changes the height of the black text area
Font color
Background color
Number of articles
Standard Category: Changes the default category of the library
Email address: Here you can enter your email address to read your email
To save, press ‘Save’
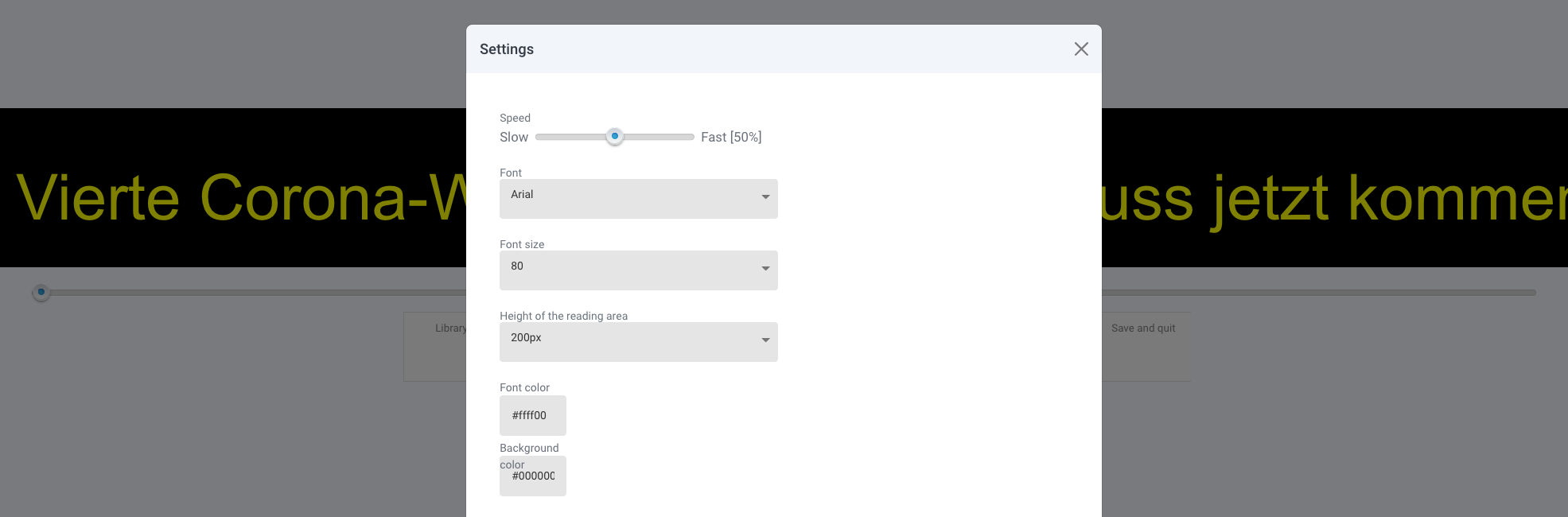
9. Click on ‘Instructions’¶
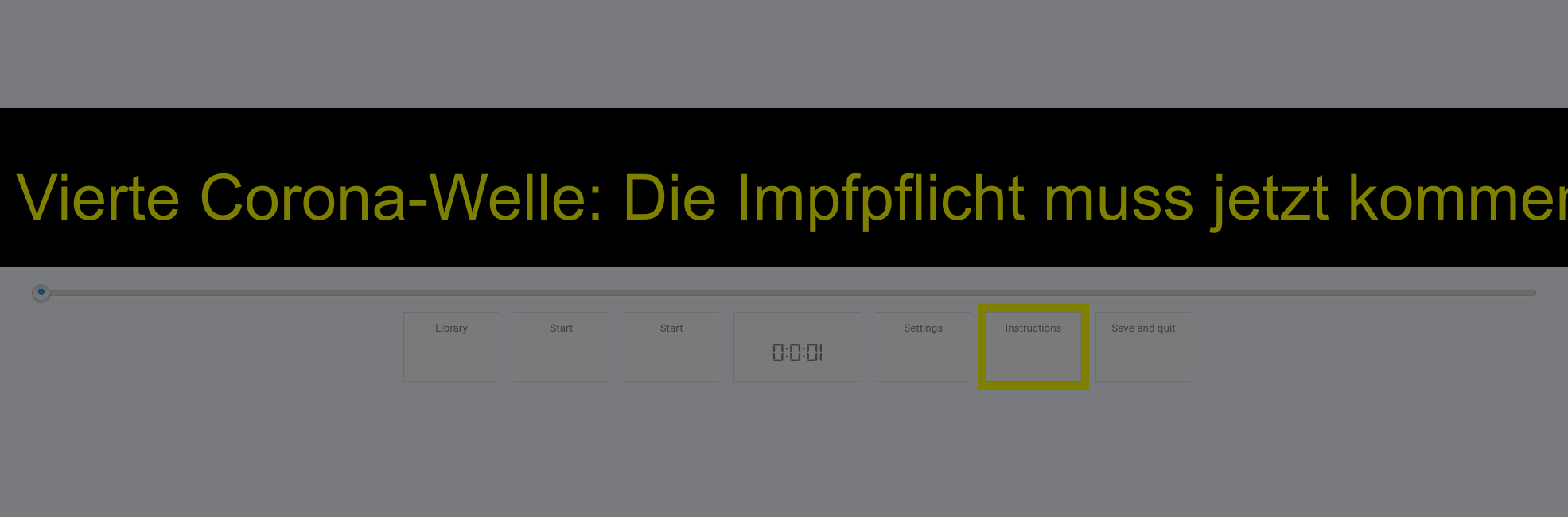
10. Read the instructions¶
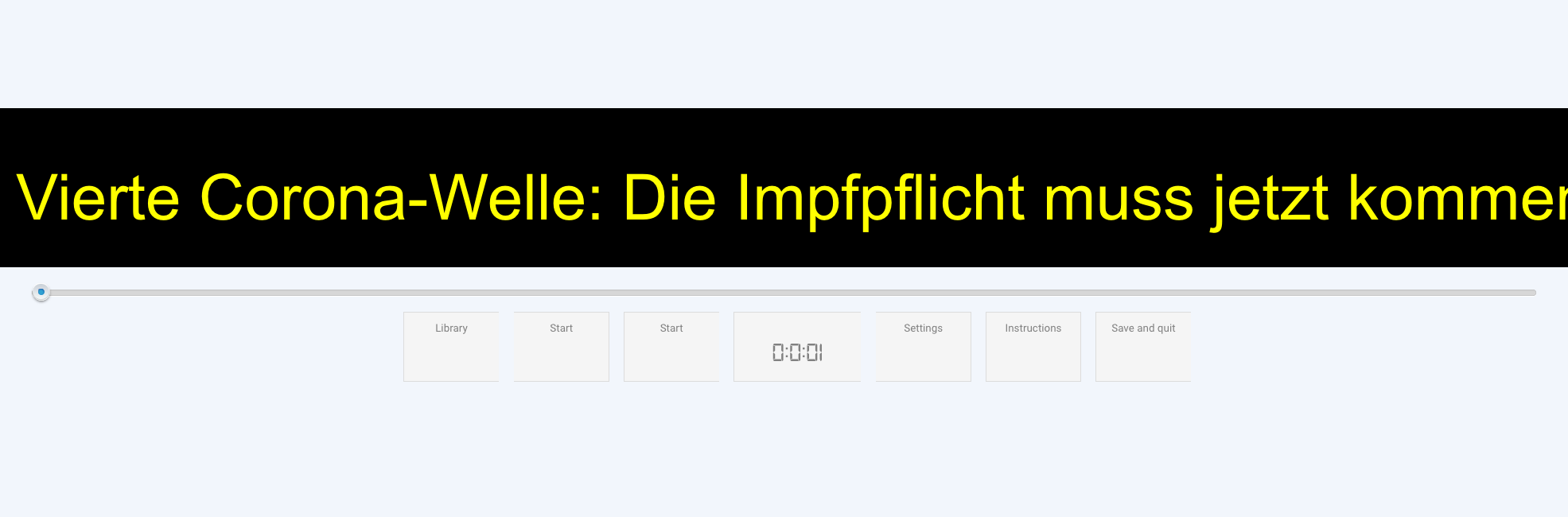
11. Click ‘Library’¶
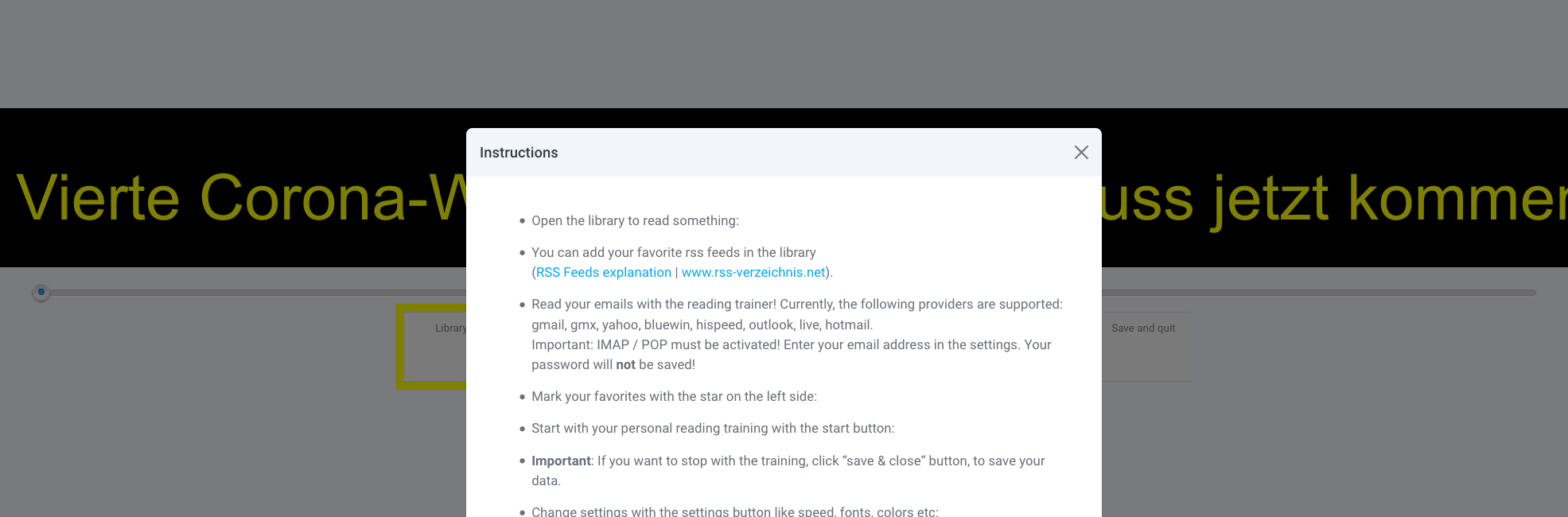
12. Click on ‘Selection’ in the upper left corner¶
Here you have an overview of all contents of the library
For example, click on ‘Books (German)’
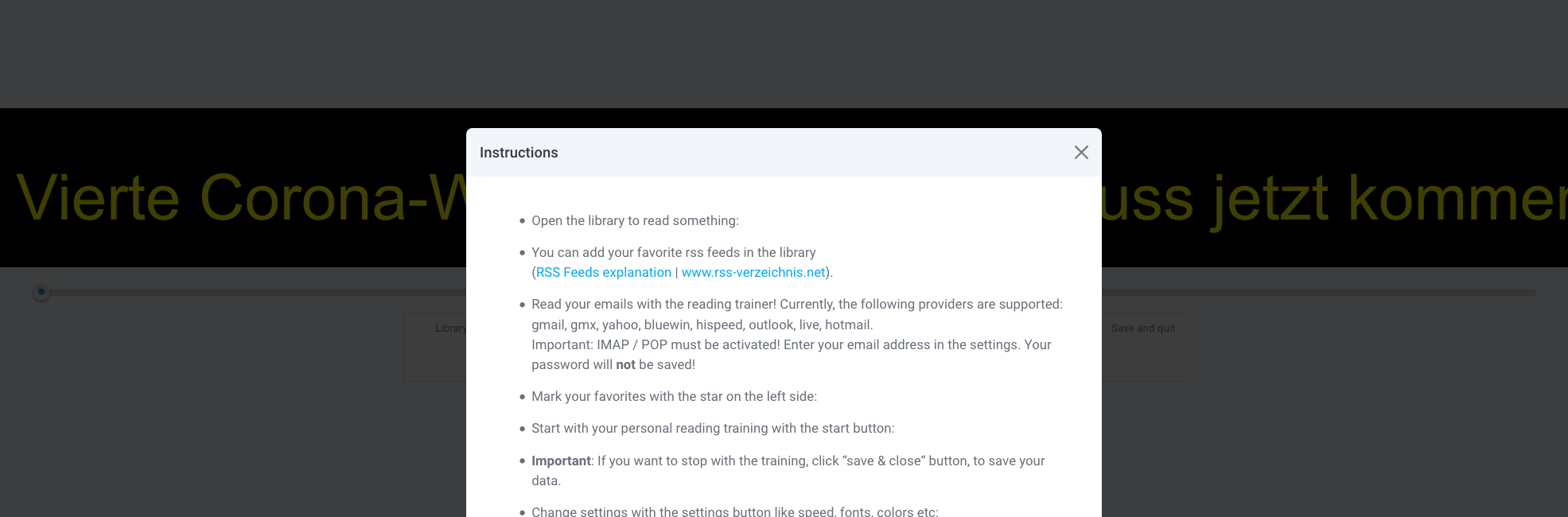
13. Select a book and chapter¶
Here you will find complete books, divided into chapters
Select a chapter and click on Read

14. Read the book, then click ‘Library’ again¶
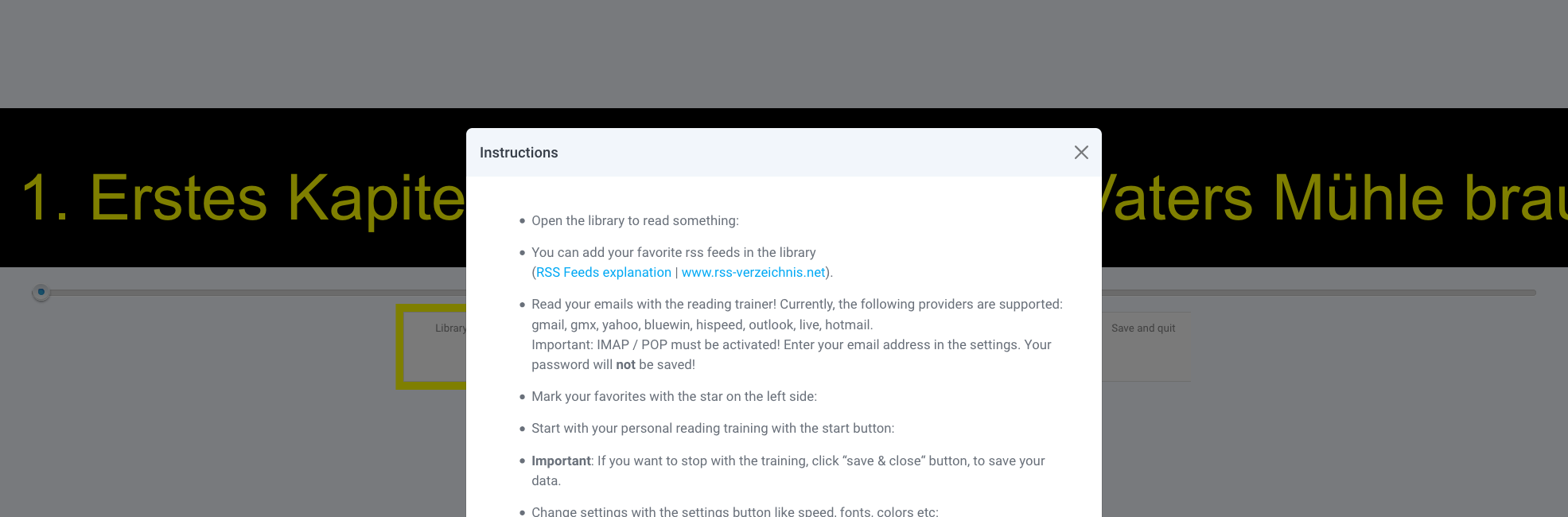
15. Add a favorite¶
You can save your personal favourite content as a favourite so that you can access it conveniently and clearly in one place
Click on the grey star to the left of an entry in the library
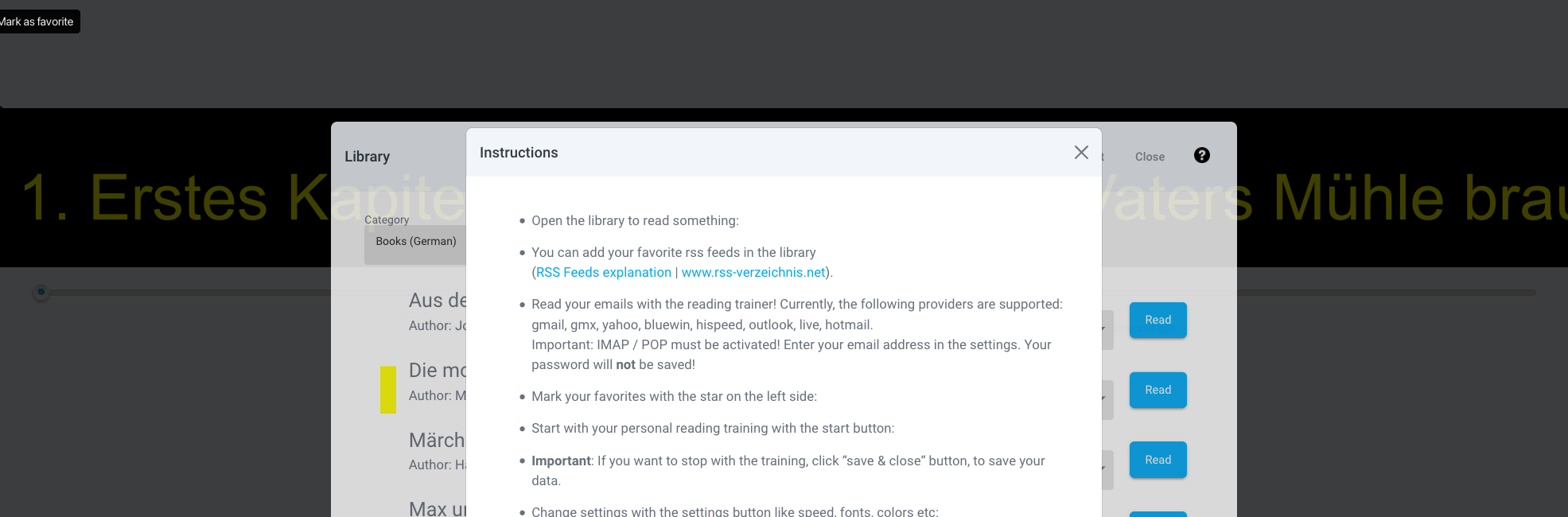
16. Add a favorite¶
The star should now light yellow, indicating that the entry has been successfully added to your favorites
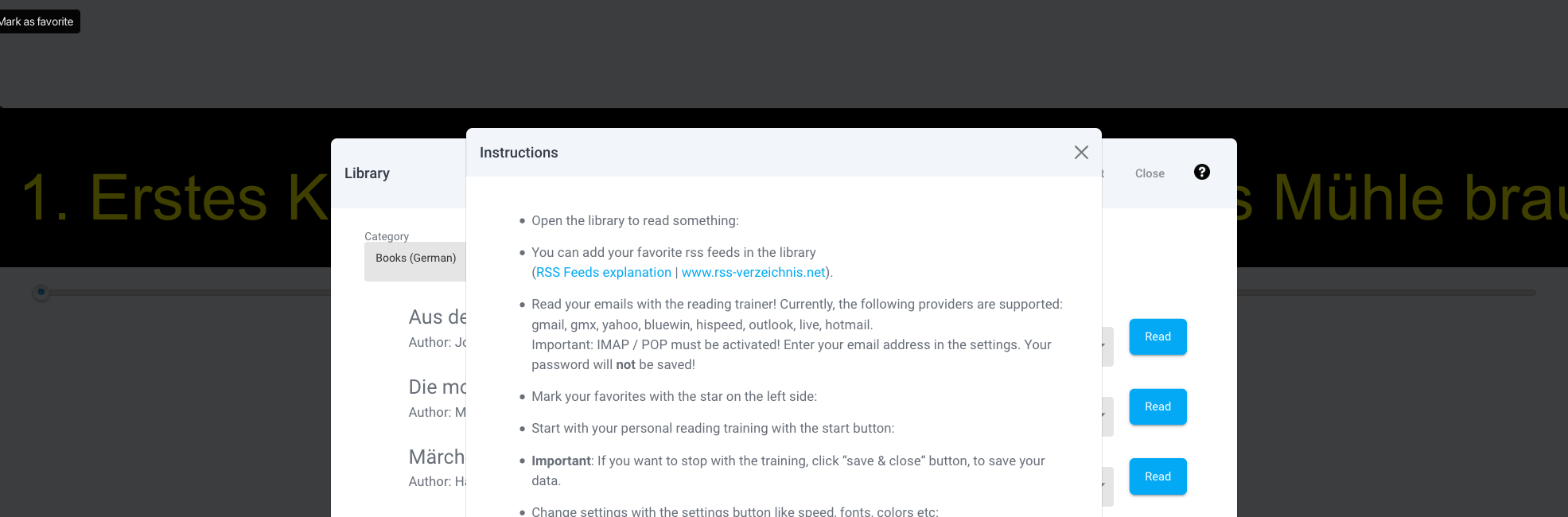
17. Click on ‘Selection’ and then on ‘Favorites’ in the upper left corner¶
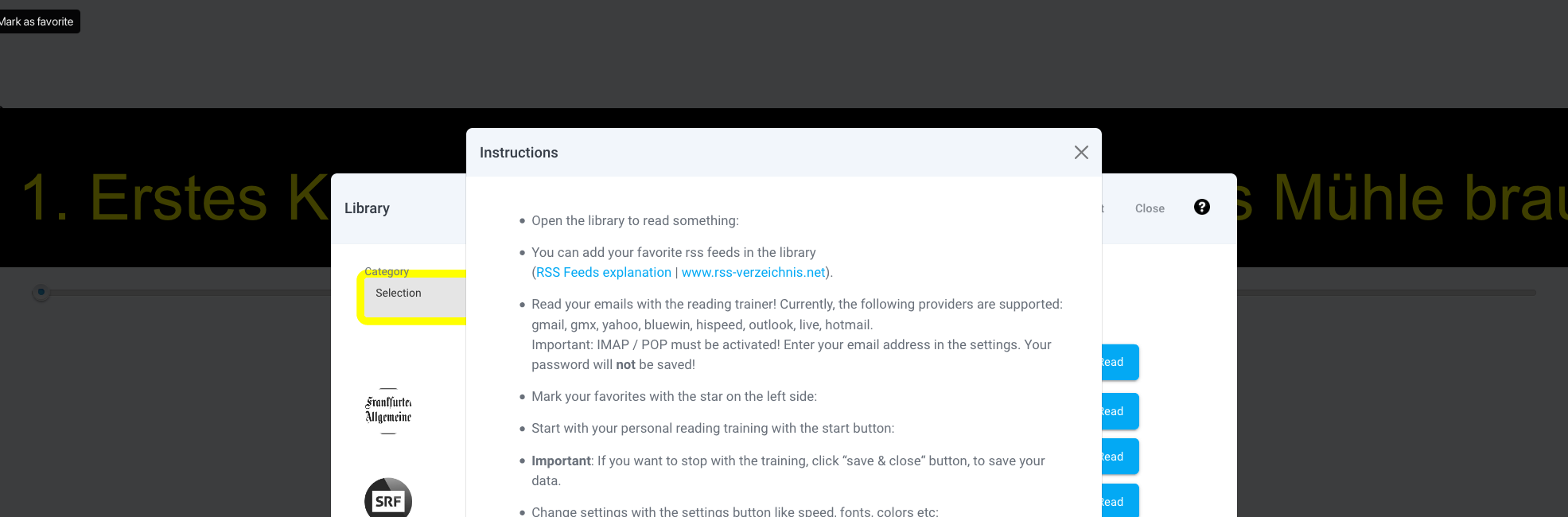
18. View your favorites¶
In this overview you can see your favorites
Tip: In the settings you can define the favorites as start category so that you see your favorites immediately when starting the reading trainer
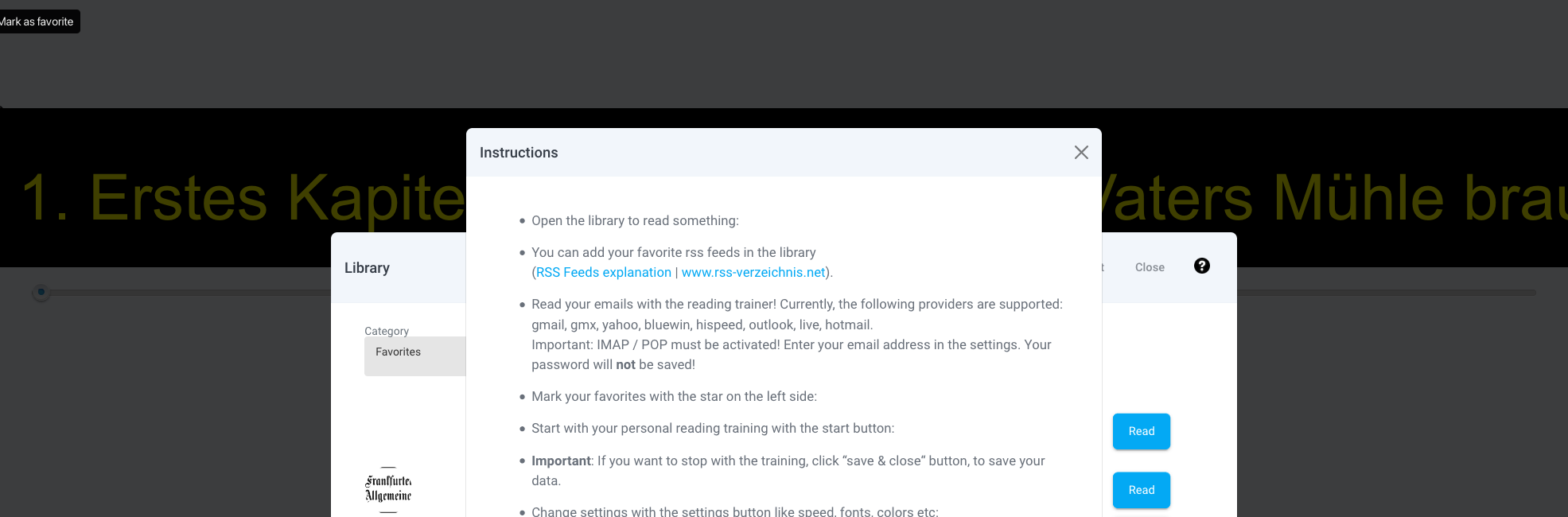
19. Add your own RSS feed¶
In the library, click ‘Add RSS feed’
Caution: Before this step, you need to know which RSS feed you want to add and its URL. For more information, see the Instruction
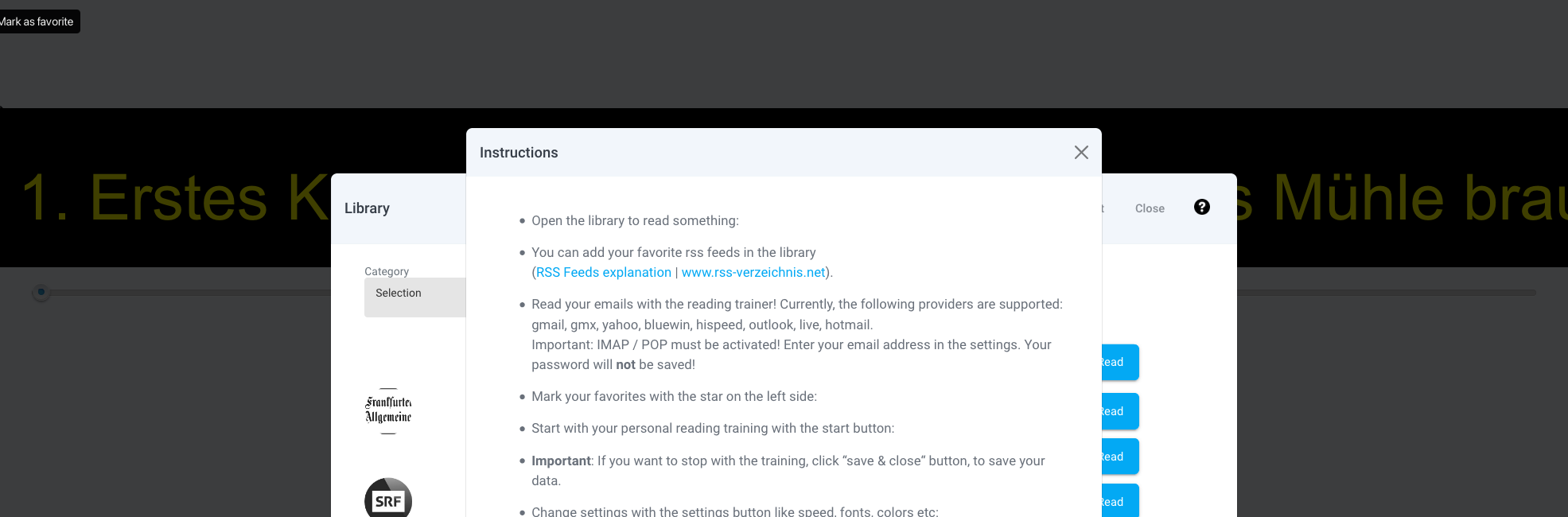
20. Enter a title for the RSS feed¶
In this example we want to add the German Tagesschau, so I enter ‘Tagesschau’ as the title and click on ‘OK’.
21. Enter a URL for the RSS feed¶
In this example we want to add the German Tagesschau, so I enter ‘http://www.tagesschau.de/xml/rss2’ as the URL and click on ‘OK’
22. Click on ‘Read’¶
If the RSS feed has been successfully added, you can now read it by clicking on ‘Read’
If an error has occurred, you can contact us: www.oculy.app/contact.html
Tip: You can find all own RSS feeds and text documents under ‘Own’ (top left)
23. Read your RSS feed and then click ‘Library’¶
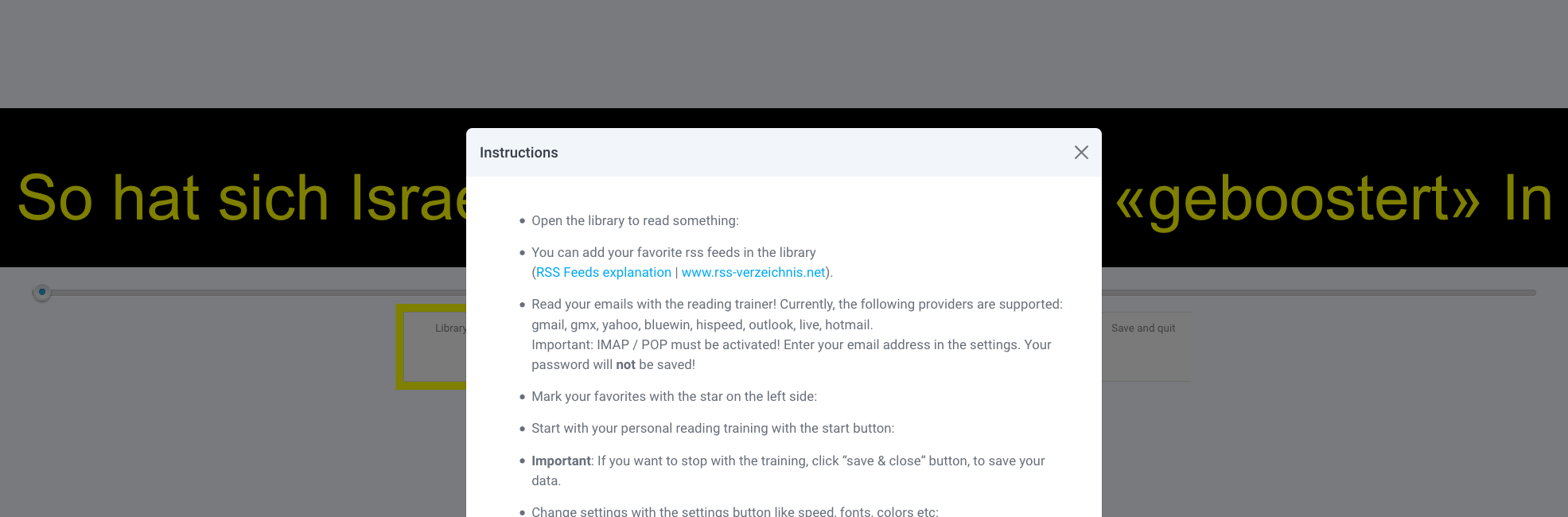
24. Read your own text documents¶
Upload your own text documents in *.rtf (rich text) or *.txt (text format)
Click on ‘Upload text’
For this step, you must already have created a text document and know where you saved it
Important: Save the document as.txt or.rtf
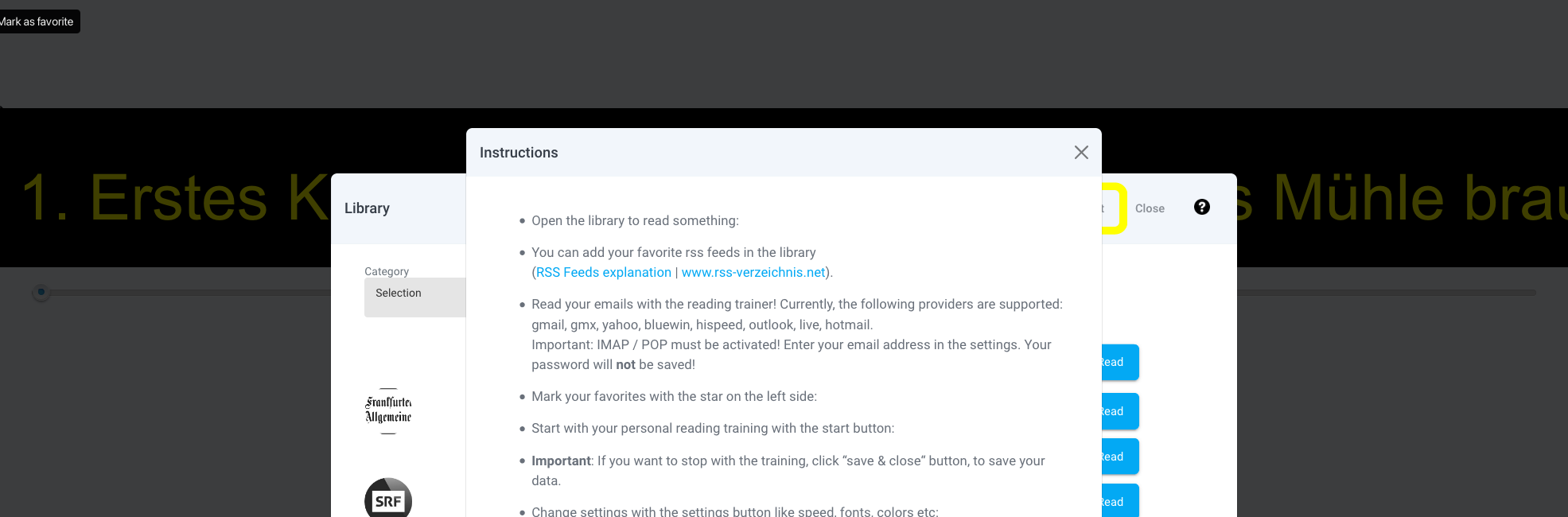
25. Select the text document¶
Find the saved text document on your hard disk
In this example, we select the document ‘Test message’
Then click ‘OK’ or ‘Open’
26. Specify the author¶
Your name or email address will be used by default
Important: Make sure that you do not violate any copyright!
27. Click on ‘Read’¶
If the text document has been successfully added, you can now read it by clicking on ‘Read’
If an error has occurred, you can contact us: www.oculy.app/contact.html
Tip: You can find all own RSS feeds and text documents under ‘Own’ (top left)
28. Read your text document, then click’Preferences¶
To read your emails click on Settings
29. Enter your email address and click on ‘Enter Password’¶
Setting up the email is not always easy. Please contact us if you have any questions: www.oculy.app/contact.html
The following providers are currently supported:
gmail
gmx
yahoo
bluewin
hispeed
outlook
live
hotmail
Hint: Your email address will be stored encrypted!
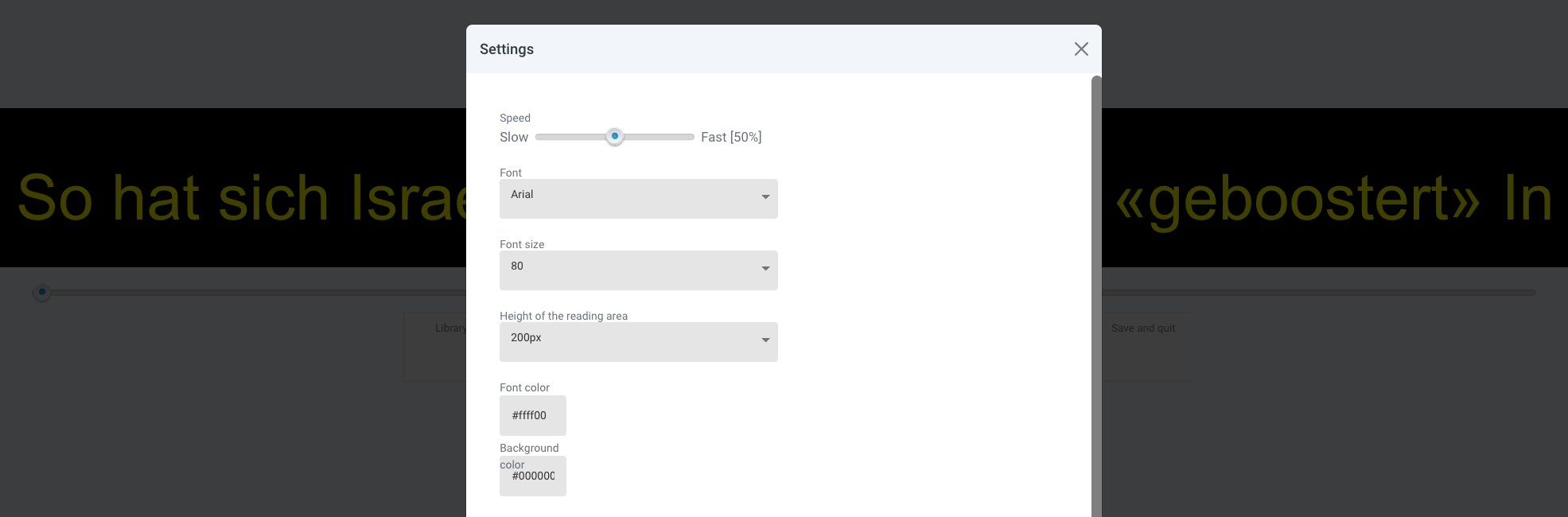
31. Read your emails, then click ‘Save and quit’¶
If your email address has been successfully added, you can now read your email
If an error has occurred, you can contact us: www.oculy.app/contact.html
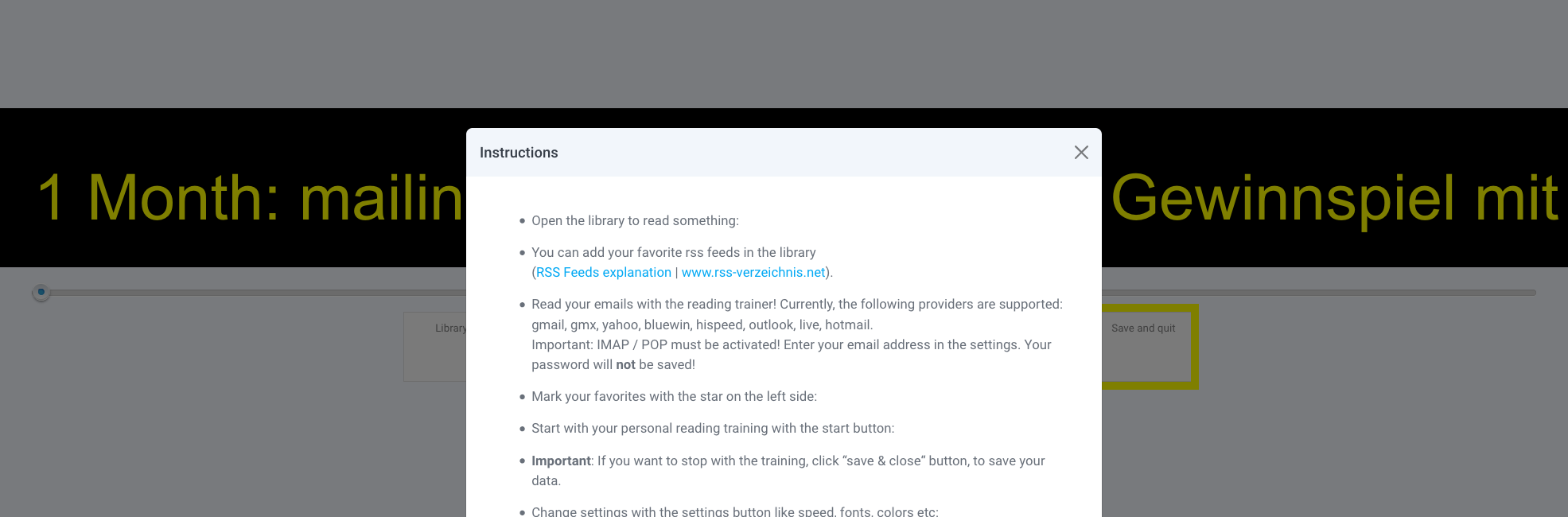
31. Click on ‘Continue training’¶
After the exercise, a statistic appears in which you can analyze the exercise you have just performed. For more detailed evaluations, click on ‘Statistics’.